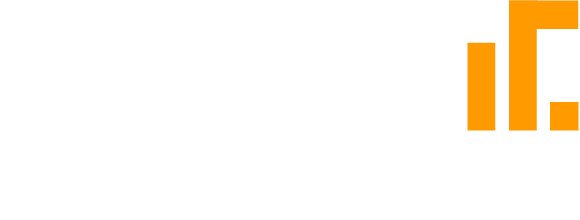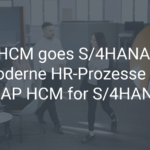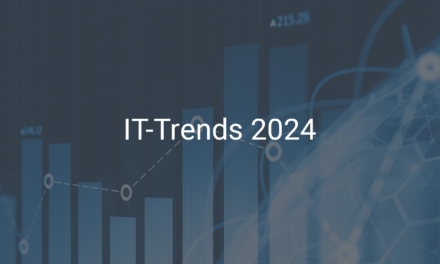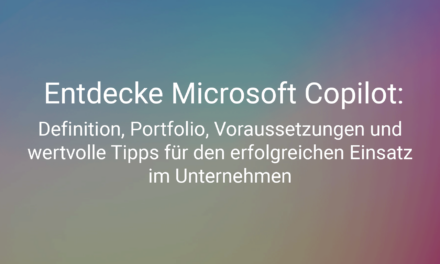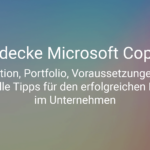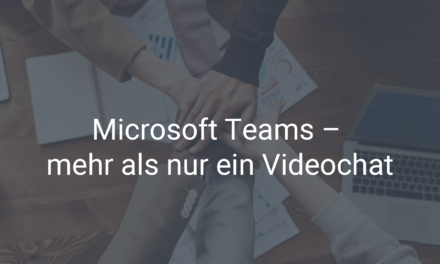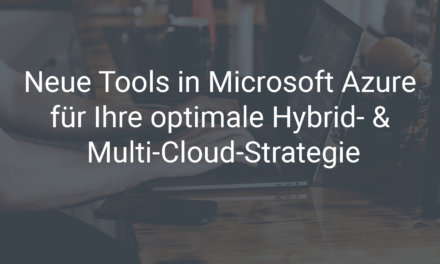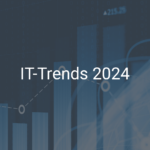Windows 10 Tipps Produktivität

Windows 10 wird seit dem Release vor einigen Jahren kontinuierlich verbessert. Im Mai 2020 ein wenig verspätet das Windows Update 2004, das mit einigen Optimierungen und Komfort-Funktionen aufwartet. Und obwohl sich die grundlegende Bedienung von Windows 10 nur noch marginal verändert, verwenden die meisten Nutzer oft einen kleinen Teil der Funktionen. Allgemeine Tipps zu den Funktionen von Windows 10 haben wir bereits in unserem Beitrag 10 Tipps für Windows 10 zusammengefasst. Hier stellen wir Ihnen nun die 6 besten Tipps vor, mit denen Sie die Bedienung von Windows 10 deutlich erleichtern und Ihre Produktivität steigern.
Meistern Sie Ihr Betriebssystem Windows 10 mit diesen einfachen Tipps
1. Die Taskleiste in Windows 10: alles an einem Ort
Die Taskleiste von Windows 10 ist natürlich jedem Nutzer ein Begriff. Hier können Sie Anwendungen und Dateien ablegen, um schnell auf diese zuzugreifen. Ziehen Sie diese dazu einfach per Drag & Drop in Ihre Leiste und ordnen Sie die Elemente in der gewünschten Reihenfolge. Diese können Sie nun mit einer Tastenkombination einfach öffnen: Halten Sie die Windows-Taste gedrückt und öffnen Sie durch Drücken der 1 in Ihrer Ziffernleiste die Anwendung bzw. Datei an der ersten Stelle der Leiste, durch Drücken der 2 das zweite Element etc. Ist das Programm bereits geöffnet, springen Sie so direkt zum zuletzt verwendeten Fenster.
Praktisch ist, dass Windows mehrere Fenster eines Programms oder Dateien des gleichen Typs in der Taskleiste gruppiert. Fahren Sie mit der Maus über das entsprechende Icon, zeigt Ihnen Windows 10 alle derzeit geöffneten Fenster des Programms in einer Übersicht an. Alternativ können Sie die Windows-Taste und die entsprechende Ziffer gedrückt halten. So können Sie schnell zwischen verschiedenen Fenstern wechseln oder diese schließen. Per Rechtsklick auf das Icon können Sie alle Fenster der Anwendung zu schließen.
Außerdem können Sie die Taskleiste nach Belieben individualisieren. Durch einen Rechtsklick öffnen Sie die Optionen, um beispielsweise das Cortana-Suchfeld auszublenden oder die Taskleisteneinstellungen zu öffnen. Über einen Rechtsklick auf das Windows-Symbol am linken Rand haben Sie außerdem Zugriff auf die wichtigsten Systemfunktionen und Einstellungen. Auf der rechten Seite der Taskleiste können Sie über das Datum auf Ihren Windows-Kalender zugreifen und über die Sprechblase Ihre Benachrichtigungen, z.B. E-Mails, einsehen und verwalten.
2. Optimales Multitasking leicht gemacht: Virtuelle Desktops und Splitscreen in Windows 10
Oftmals wünscht man sich mehr Platz auf dem Desktop. Viele Programme und noch mehr Fenster sind geöffnet und es ist schwierig, einen Überblick zu behalten. Windows 10 bietet Ihnen hierfür die Möglichkeit, mit virtuellen Desktops einfach Ordnung zu schaffen.
Über das Taskansicht-Icon in der Taskleiste oder die Tastenkombination Windows-Taste und Tab ↹ kommen Sie zur sogenannten Taskansicht. Dort finden Sie alle momentan geöffneten Fenster. Sie können auch nach unten scrollen, um Ihre in den letzten Tagen verwendeten Dateien und Programme zu sehen. Am oberen Bildschirmrand finden Sie die Schaltfläche + Neuer Desktop. Hierüber können Sie einfach einen (oder mehrere) virtuelle Desktops einrichten und zwischen diesen wechseln.
Jeder Desktop funktioniert dabei wie eine eigene Instanz ihres Computers und Sie können dort so arbeiten, als wenn Sie ihn gerade frisch gestartet hätten. Gerade wenn Sie an mehreren Aufgaben arbeiten oder „kurz etwas einschieben“ müssen, haben Sie so immer nur das im Blick, was Sie gerade benötigen. Zwischen den Desktops können Sie auch mit den Pfeiltasten wechseln, wenn Sie die Windows-Taste und Strg gedrückt halten
Wenn Sie nur schnell zwischen Ihren aktuellen Fenstern wechseln möchten, können Sie dafür die Tastenkombination Alt und Tab ↹ verwenden. Durch einmaliges Drücken wechseln Sie sofort zum zuletzt verwendeten Fenster. Wenn Sie dabei Alt gedrückt halten, sehen Sie alle Fenster im Überblick und können per Tab ↹ zwischen den Fenstern blättern oder einfach per Maus auswählen. Sie können dabei auch die Umschalttaste gedrückt halten, um rückwärts zu blättern.
Außerdem bietet Windows 10 verbesserte Splitscreen-Funktionen, um zwei oder mehr Fenster gleichzeitig auf Ihrem Bildschirm anzuzeigen, die Ihnen das Multitasking weiter erleichtern. Halten Sie die Windows-Taste gedrückt, können Sie Ihr momentan aktives Fenster mit den Pfeiltasten an die linke oder rechte Seite Ihres Bildschirms heften. Windows zeigt Ihnen dann auf der anderen Seite eine Übersicht der anderen geöffneten Fenster.
Wählen Sie das zweite Fenster aus, das Sie sehen möchten und Windows ordnet es exakt neben Ihrem ersten Fenster auf der anderen Seite des Bildschirms an. Über die Trennlinie in der Mitte können Sie dann einstellen, wie viel Raum des Bildschirms die Fenster jeweils einnehmen sollen. Während Sie die Windows-Taste gedrückt halten, können Sie durch die Pfeiltasten aufwärts und abwärts Ihre Fenster auf diese Weise schnell verkleinern oder vergrößern sowie minimieren oder maximieren.
Den Splitscreen-Modus können Sie auch verwenden, indem Sie Ihr aktives Fenster an der oberen Leiste per Drag & Drop an den jeweiligen Rand Ihres Bildschirms ziehen. Außerdem können Sie das Fenster so auch „schütteln“, wodurch alle anderen Fenster minimiert werden. Wenn Sie es dann erneut „schütteln“, werden die anderen Fenster wieder angezeigt.
3. Universelle Tastenkombinationen für Windows 10: mehr Produktivität im Alltag
Viele Programme haben eigene Tastenkombinationen für alle denkbaren Funktionen. Darüber hinaus gibt es aber auch Tastenkombinationen, die in immer die gleiche Funktion haben, wodurch Sie Ihre Abläufe in allen Anwendungen beschleunigen. Kopieren und Einfügen ist wahrscheinlich die am häufigsten verwendete Funktion. Mit Strg + C kopieren Sie Objekte, Strg + X schneiden Sie diese aus und mit Strg + V fügen Sie die kopierten oder ausgeschnittenen Elemente ein. Daneben gibt es noch eine Vielzahl anderer Kombinationen, von denen wir Ihnen hier die effizientesten vorstellen:
Strg: Während Sie Strg gedrückt halten, können Sie…:
- Strg + C: Öffnet den Schnellzugriff des Windows-Explorers
- Strg + A: Wählt alle Elemente im Fenster aus
- Strg + F: Öffnet die Suchfunktion
- Strg + W: Schließt das derzeit geöffnete Fenster bzw. bei Browsern den geöffneten Tab
- Strg + O: Öffnet eine Datei mit dem momentan aktiven Programm
- Strg + P: Öffnet den Drucken-Dialog, (Wenn Sie als Drucker Microsoft Print to PDF auswählen, können Sie so aus jeder Datei schnell eine PDF erstellen)
- Strg + N: Öffnet ein neues Fenster des Programms
- Strg + Tab ↹: Wechselt durch die aktiven Tabs Ihres Browsers
- Strg + Umschalt + T: Öffnet das zuletzt geschlossene Fenster Ihres Browsers
Windows-Taste: Öffnet das Startmenü und gleichzeitig die Suchfunktion Ihres Computers
4. Screenshots und Bildschirmaufzeichnungen mit Windows 10
Über die Drucken-Taste Ihrer Tastatur können Sie einfach per Snipping Tool einen Bildausschnitt abfotografieren. Die native Unterstützung von Bildschirmaufzeichnungen ließ jedoch länger auf sich warten, ist aber mittlerweile über einen kleinen Umweg auch möglich. Öffnen Sie dazu das „Gaming Overlay“ mit der Tastenkombination Windows-Taste + G. Oben rechts haben Sie nun das Fenster Aufzeichnen, das Sie mit Klick auf die Stecknadel fixieren können, danach können Sie das Overlay wieder mit der gleichen Tastenkombination schließen.
Über Aufzeichnen können Sie jetzt einfach Ihren Bildschirminhalt abfilmen, wahlweise mit oder ohne Ton. Den Ordner mit den Aufzeichnungen können Sie sich direkt anzeigen lassen oder unter folgendem Pfad aufrufen: C:\Nutzer\Ihr_Benutzername\Videos\Captures. Praktisch ist, dass Windows 10 die Videos immer nach dem gefilmten Programm und dem Erstellungsdatum benennt.
5. Windows 10 Startgeschwindigkeit verbessern: Autostart-Einstellungen für alle Programme
Viele Programme, die Sie installieren, halten sich für wichtig genug, um direkt beim Hochfahren Ihres Computers auch gestartet zu werden. Diese Funktion ist beispielsweise bei Virenschutz-Programmen oder Hardware-Treibern unabdingbar und entsprechend sinnvoll.
Oftmals schreiben sich aber auch weniger zentrale Programme dieses Recht zu: Passwortmanager, Service-Anwendungen wie die Adobe Creative Cloud und viele andere. Der Gedanke dahinter ist, dass Sie diese Anwendungen schneller verwenden können, wenn Sie sie benötigen. Das Problem dabei ist jedoch, dass die Zeit, die Sie so beim Programmstart sparen, Ihnen beim Hochfahren des Computers bzw. nach dem Login verloren geht. Außerdem ist so immer ein Teil der Rechenleistung belegt.
Um einzustellen, welche Anwendungen das Recht haben, sich automatisch beim Hochfahren Ihres Computers zu starten, öffnen Sie den Task-Manager mit der Tastenkombination Strg + Umschalt + Esc. Klicken Sie dann auf Mehr Details und wählen Sie den Reiter Autostart. Hier können Sie jetzt für alle Programme einzeln entscheiden, ob diese beim Systemstart mit gestartet werden sollen. Deaktivieren Sie den Autostart jedoch nicht für Programme, die Ihnen nicht bekannt sind – meistens handelt es sich dabei um Treiber für Ihre Hardware, die zwingend ausgeführt werden müssen, um zu funktionieren.
6. Alle Einstellungen zentral verwalten: der „GodMode“ in Windows 10
Natürlich bietet Windows 10 auch so die Möglichkeit, alle Einstellungen nach Belieben anzupassen. Die Struktur lässt jedoch mitunter zu wünschen übrig. Hier gibt es die Systemsteuerung, darin enthalten die Windows-Einstellungen, den Geräte-Manager und viele mehr. Einen einzelnen zentralen Ort für die Konfiguration gibt es standardmäßig nicht. Abhilfe schafft hier ein Trick, den es auch schon in früheren Windows-Versionen gab: den sogenannten „GodMode“.
Hinter diesem doch eher hochtrabenden Begriff versteckt sich ein Befehl, durch den Windows alle Einstellungsoptionen gelistet anzeigt. Um zu dieser Übersicht zu gelangen, legen Sie einfach einen neuen Ordner auf Ihrem Desktop an und benennen Sie ihn zu folgender Bezeichnung um:
Alle Aufgaben.{ED7BA470-8E54-465E-825C-99712043E01C}
Danach wechselt das Icon des Orderns zu dem der Systemsteuerung. Öffnen Sie diese und Sie haben alle Optionen alphabetisch sortiert und sauber angezeigt
Sie haben Fragen zu Windows 10, benötigen Unterstützung für Ihre Systemlandschaft oder sind auf der Suche nach Lizenzen für Ihr Unternehmen? Unsere Microsoft-Experten helfen Ihnen gerne weiter.