
10 Tipps für Windows 10
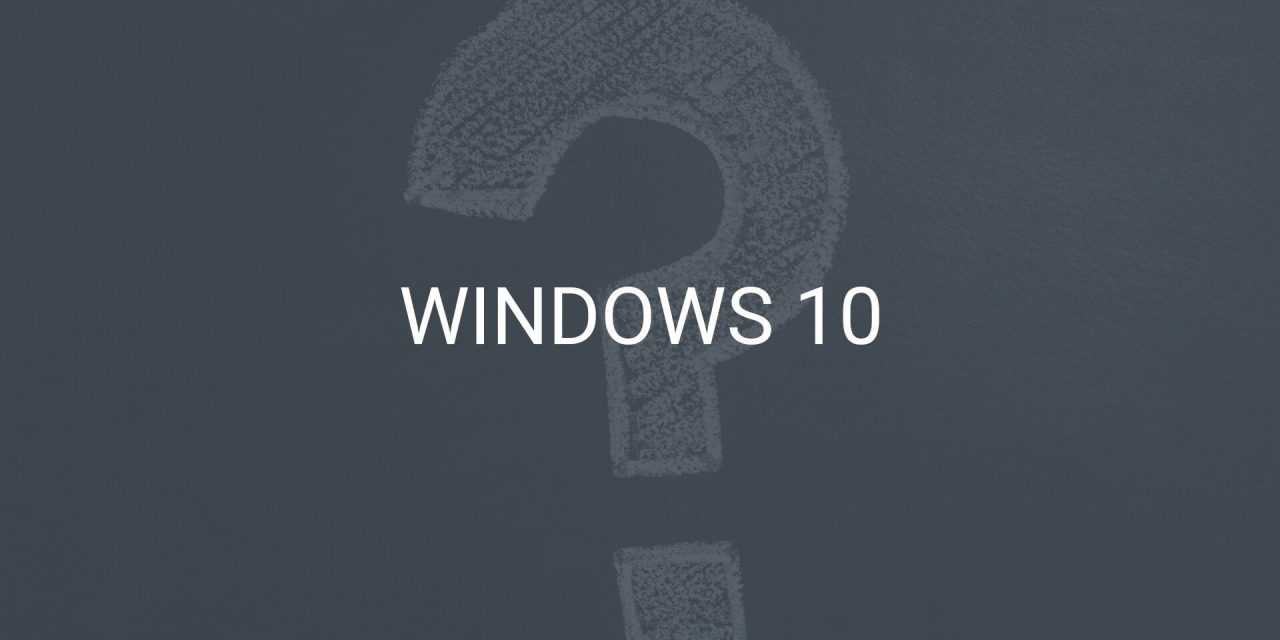
Diese 10 Tipps sollen Ihren Arbeitsalltag leichter, effektiver sowie schneller gestalten und Ihnen neue Möglichkeiten durch Windows 10 aufzeigen.
Da viele unserer Kunden sich nach Tipps für Windows 10 erkundigt haben, wollen wir Ihnen diese Tipps nicht vorenthalten und sie mit allen teilen. Sicherlich gibt es noch viel mehr Tipps, die Sie gerne in die Kommentare schreiben können, um anderen weiterzuhelfen.
01. Personalisiertes Startmenü
Bei Windows 10 können Sie Ihr Startmenü nach Belieben anpassen. Dies sorgt für einen schnellen individuellen Zugriff. Die Anwendungskacheln lassen sich beliebig verschieben, in der Größe anpassen und auch wieder entfernen. Apps werden per Drag & Drop oder per Rechtsklick und „An ‚Start‘ anheften“ im Startmenü untergebracht. Die Kacheln können Sie zur besseren Orientierung in Kategorien einteilen und benennen.
02. Virtuelle Desktops
Virtuelle Desktops sind Arbeitsflächen, die durch das Symbol „Taskansicht“ (siehe Bild) angelegt werden können. Diese Funktion ermöglicht es, schneller und übersichtlicher zu arbeiten.
Über die Taskansicht oder die Tastenkombination „Windows-Taste + Tabulator-Taste (Tab)“ kann zwischen virtuellen Desktops schnell hin-und hergesprungen werden. Durch Klicken auf „Neuer Desktop“ wird eine neue Arbeitsfläche angelegt. Nun können Sie beliebig viele Anwendungen öffnen. Die virtuellen Desktops werden automatisch gespeichert.
03. Snap-Funktion
In Windows 10 besteht die Möglichkeit den Bildschirm zu vierteln. Es können demnach 4 Fenster symmetrisch neben- und untereinander angezeigt werden, sodass vier Apps gleichzeitig im „Vollbild“ ausgeführt werden können. Hierfür schieben Sie das gewünschte Fenster in eine Ecke des Bildschirms. Die Möglichkeit, den Bildschirm zu halbieren, besteht natürlich auch bei Windows 10.
04. Scrollbares Fenster
Eine neue Erweiterung gibt es unter dem Pfad „Einstellungen – Geräte – Mouse Touchpad“. Fenster, die derzeit nicht aktiv sind, lassen sich automatisch scrollen, sobald sich die Maus im Bereich des Fensters befindet.
05. Microsoft Edge
Mit dem neuen Windows-Browser Microsoft Edge besteht nun die Möglichkeit, direkt auf einer Webseite zu zeichnen, Inhalte zu markieren oder zu kommentieren. Danach kann der bearbeitete Webseiten-Ausschnitt gespeichert werden. Hierfür klicken Sie oben rechts im Browser auf den Stift mit dem Quadrat.
07. Cortana
Cortana ist die Sprachassistentin bei Windows 10. Sie reagiert auf Stimmbefehle, Fragestellungen und sucht nach allen Programmen und Dokumenten.
Die Funktion kann zudem jederzeit aus der Taskleiste entfernt werden. Durch einen Rechtsklick auf die Taskleiste kann Cortana ausgeblendet oder nur als kleines Symbol dargestellt werden.
08. Offline-Karten
Um Datenvolumen bei mobilen Internetverbindungen zu sparen, kann die Karten-App Karten auch offline verfügbar machen.
Diese können über „Windows-Einstellungen – System – Offline-Karten“ heruntergeladen werden. Zur Auswahl stehen Kontinente, Länder und Regionen (Bundesländer).
09. Tablet-Modus
Zum effektiveren Arbeiten auf einem Tablet, kann der Tablet-Modus eingestellt werden. Das Startmenü wird nun im Vollbild-Modus angezeigt. Dies geht natürlich auch auf normalen Monitoren.
Der Tablet-Modus kann durch das Sprechblasensymbol rechts auf der Taskleiste aktiviert und entsprechend auch wieder deaktiviert werden. In diesem Info-Center können noch viele weitere Einstellungen geändert werden.
10. Hilfreiche Tastenkombinationen
| Tastenkombination | Erklärung für Funktion |
|---|---|
| Windows-Taste + P | Optionen für einen zweiten Bildschirm |
| Windows-Taste + Tab | Hin- und Herspringen zwischen Fenstern sowie zwischen virtuellen Desktops |
| Windows-Taste + M | Alle geöffneten Fenster minimieren |
| Windows-Taste + Shift + M | Minimierte Fenster wiederherstellen |
| Windows-Taste + Pfeiltaste Links | Fenster in linke Monitor-Hälfte anpassen |
| Windows-Taste + Pfeiltaste Rechts | Fenster in rechte Monitor-Hälfte anpassen |
| Windows-Taste + E | Öffnet den Explorer |
| Windows-Taste + L | Bildschirm sperren |
| Windows-Taste + Strg + D | Virtuellen Desktop hinzufügen |
| Windows-Taste + Strg + Pfeiltasten | Wechsel zwischen linkem/rechtem virtuellen Desktop |
Wir freuen uns über weitere Tipps und Anregungen für unsere Leser in den Kommentaren.
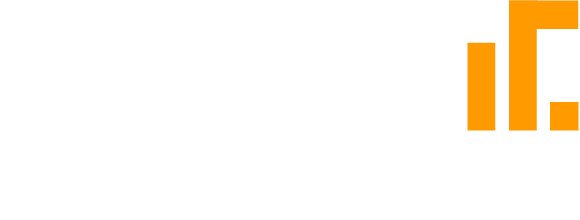
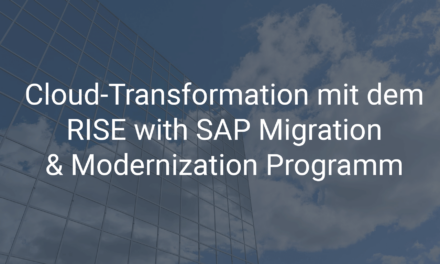


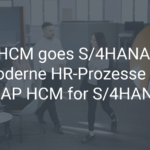





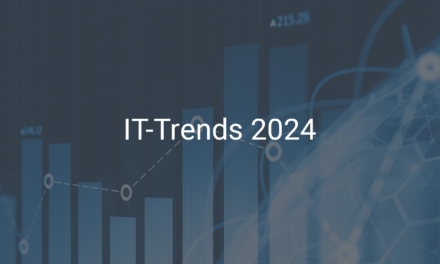




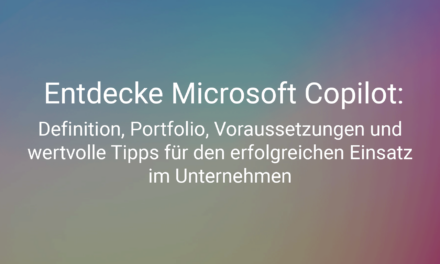





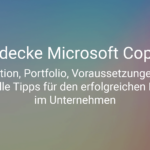


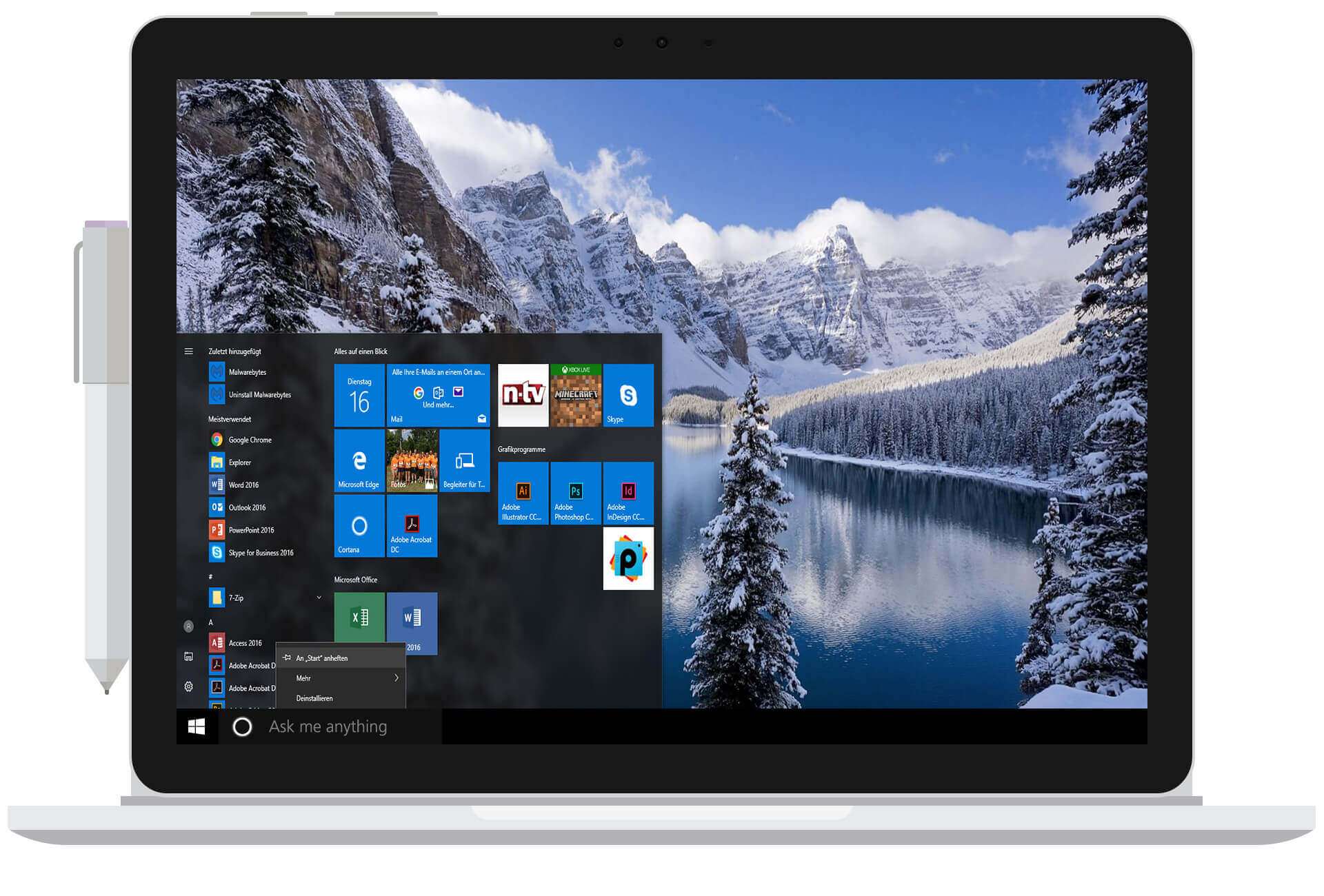
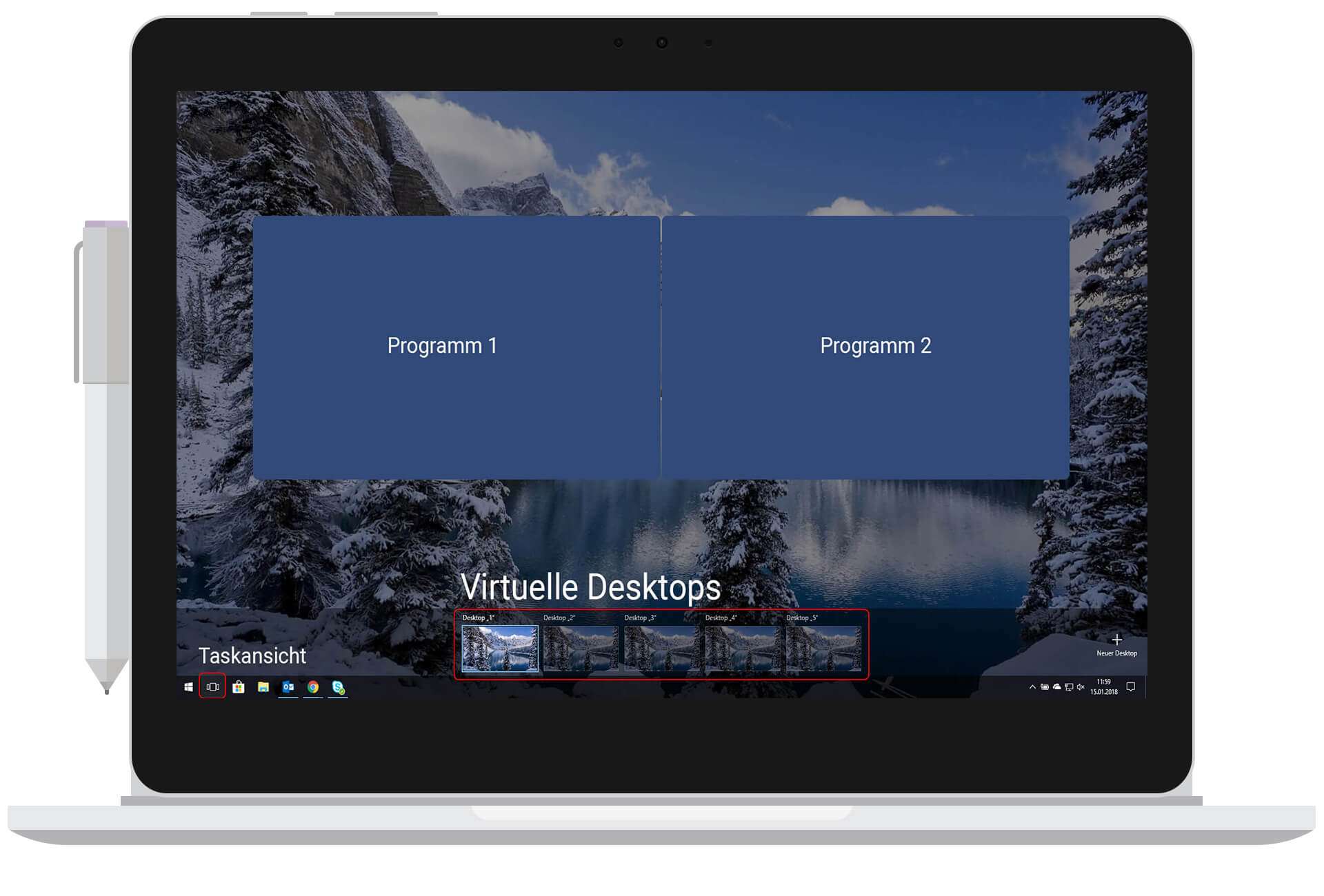
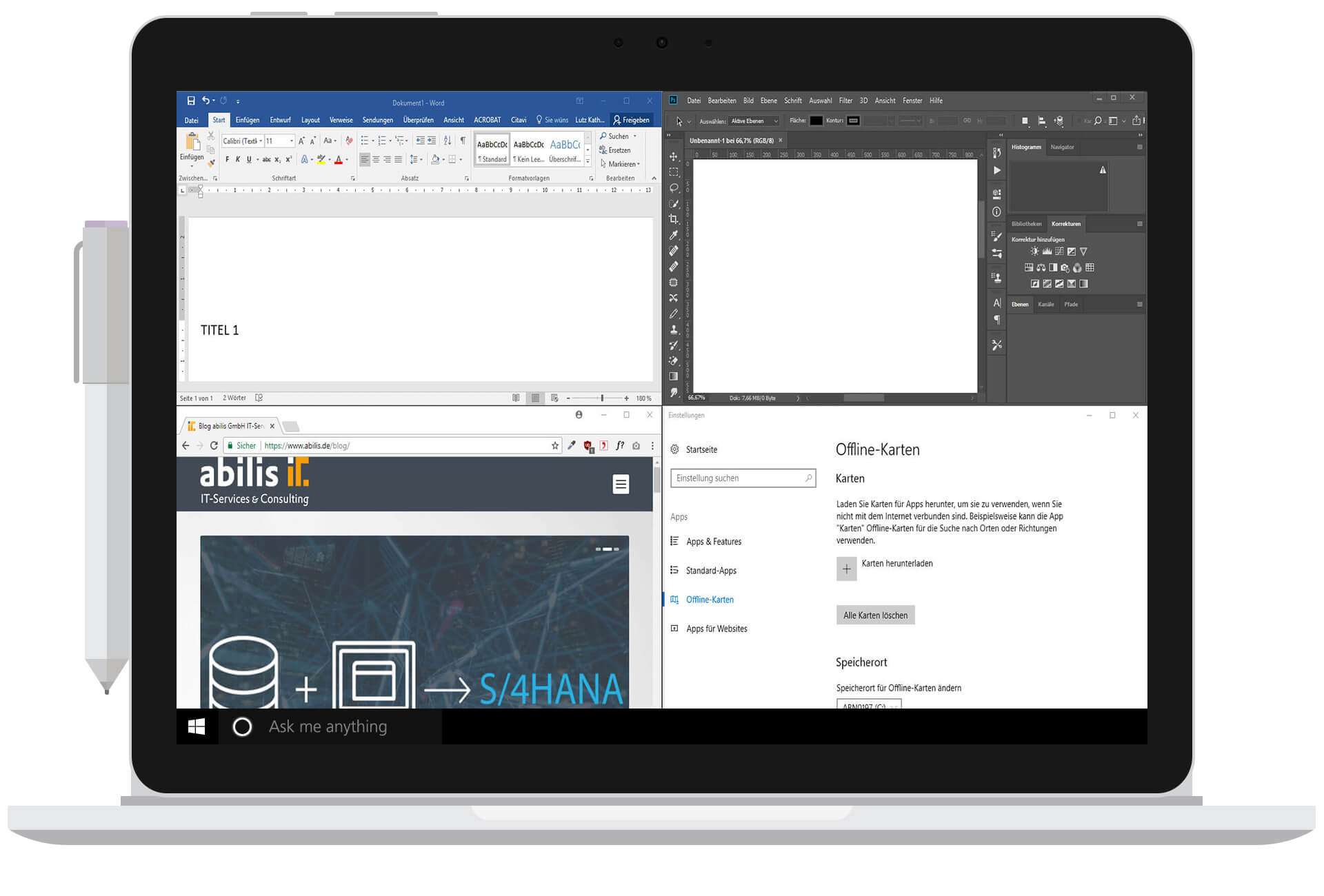
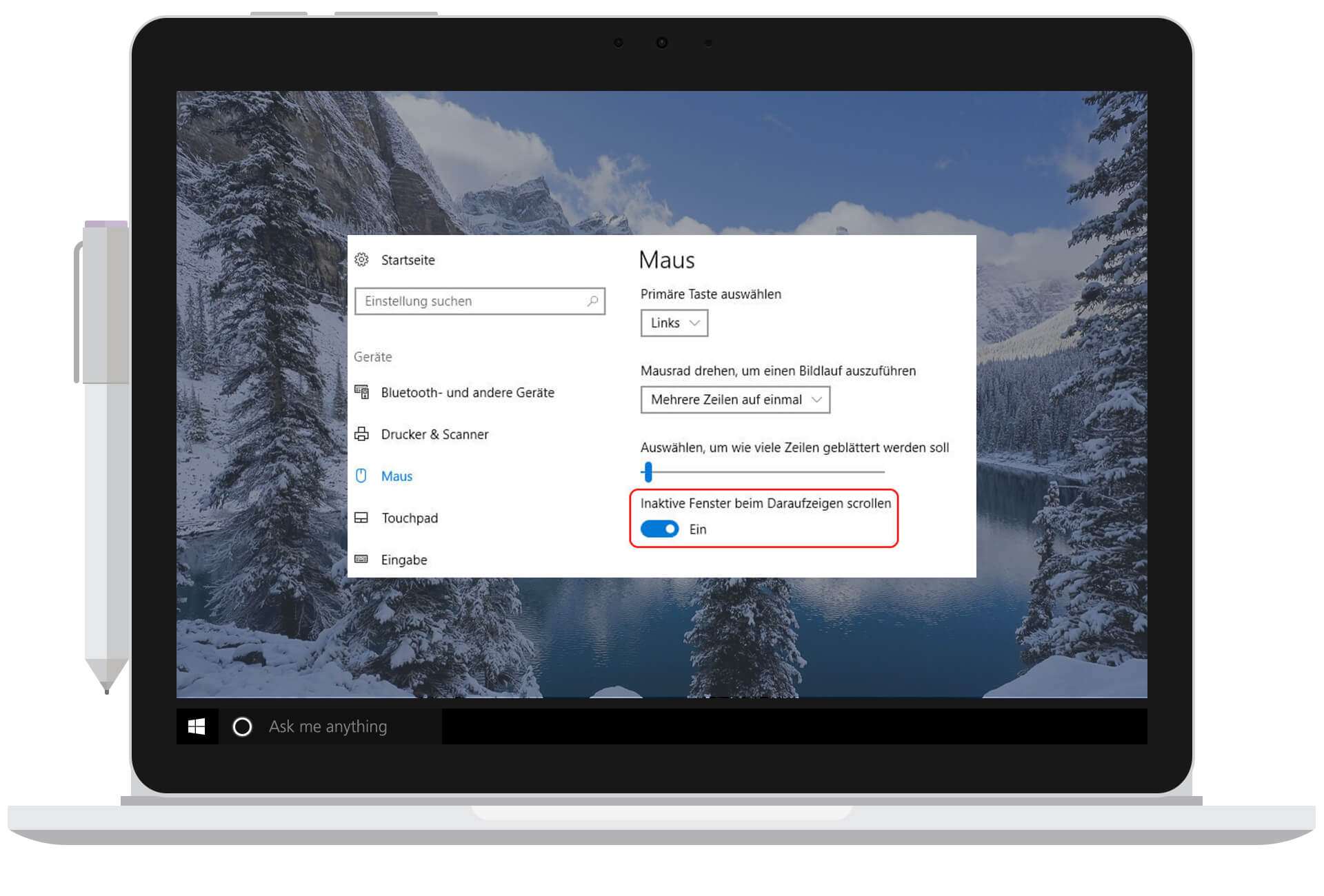
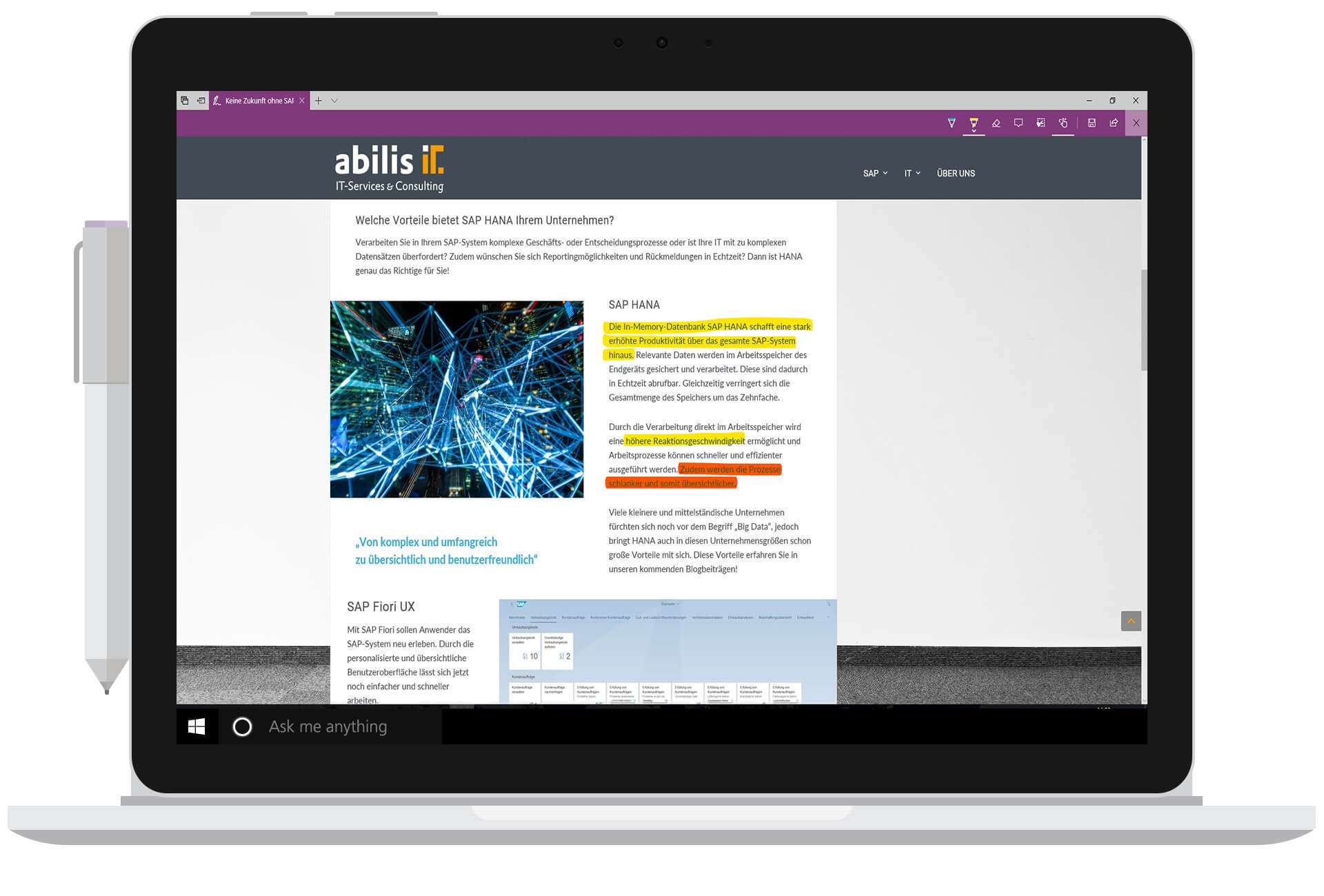
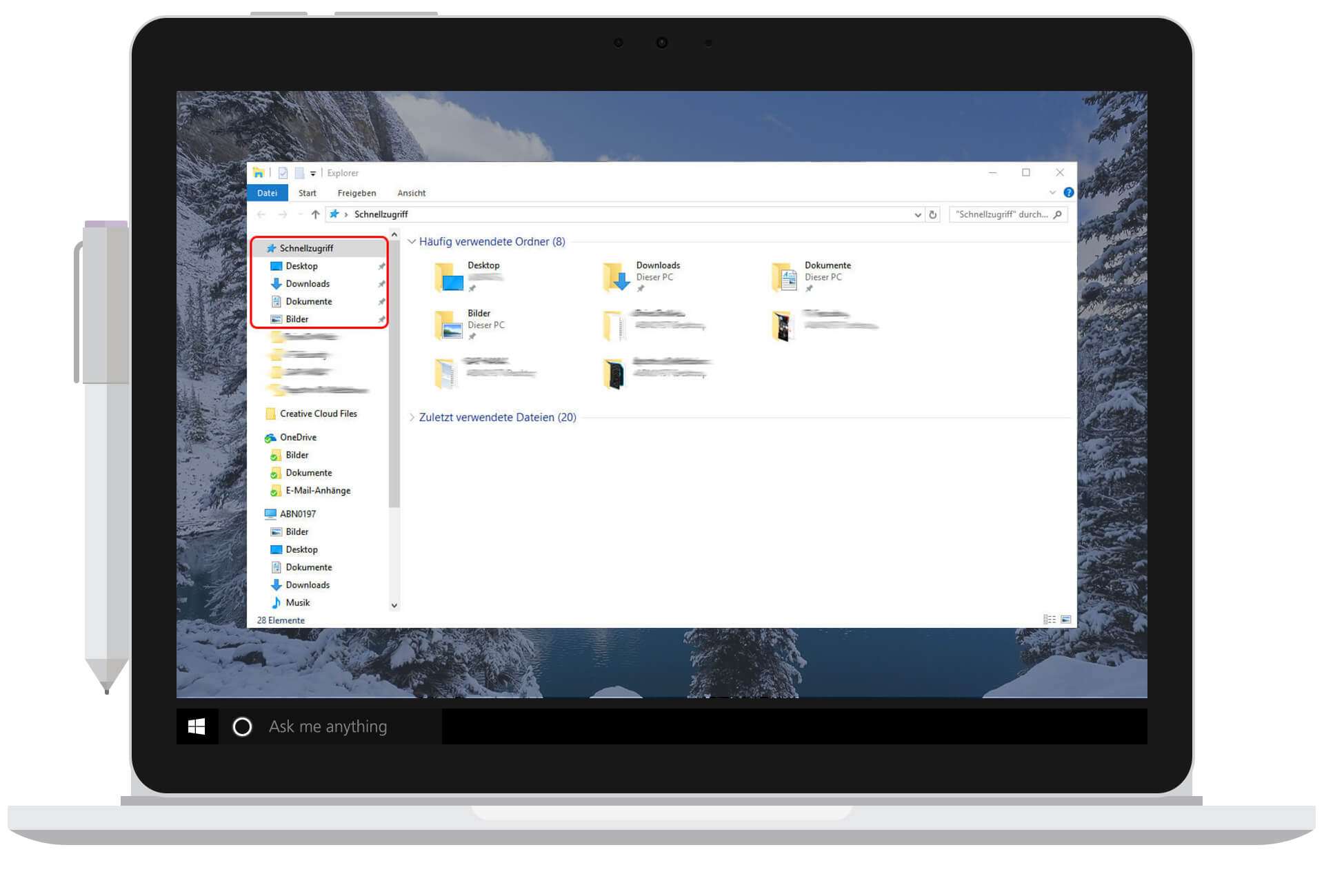
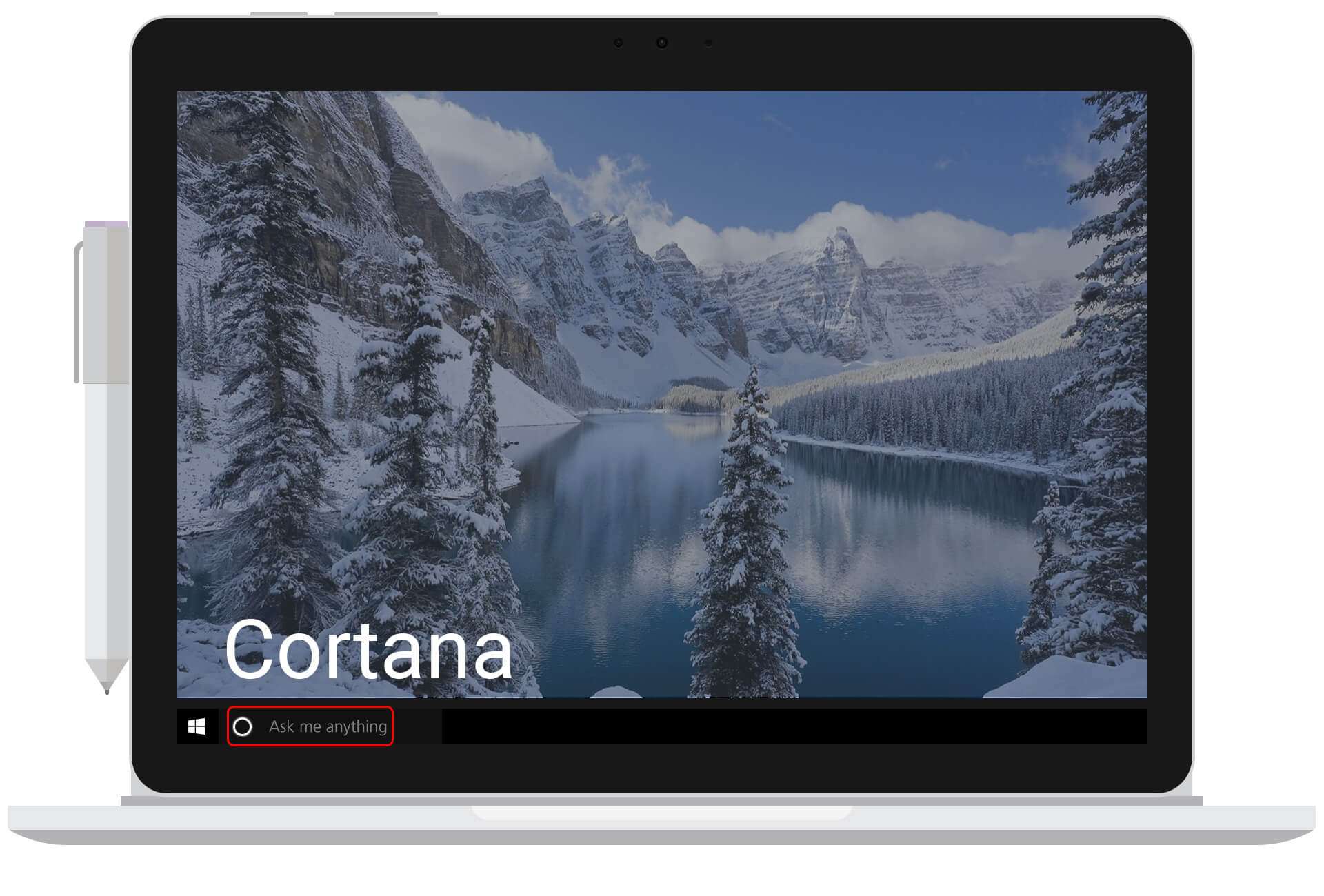

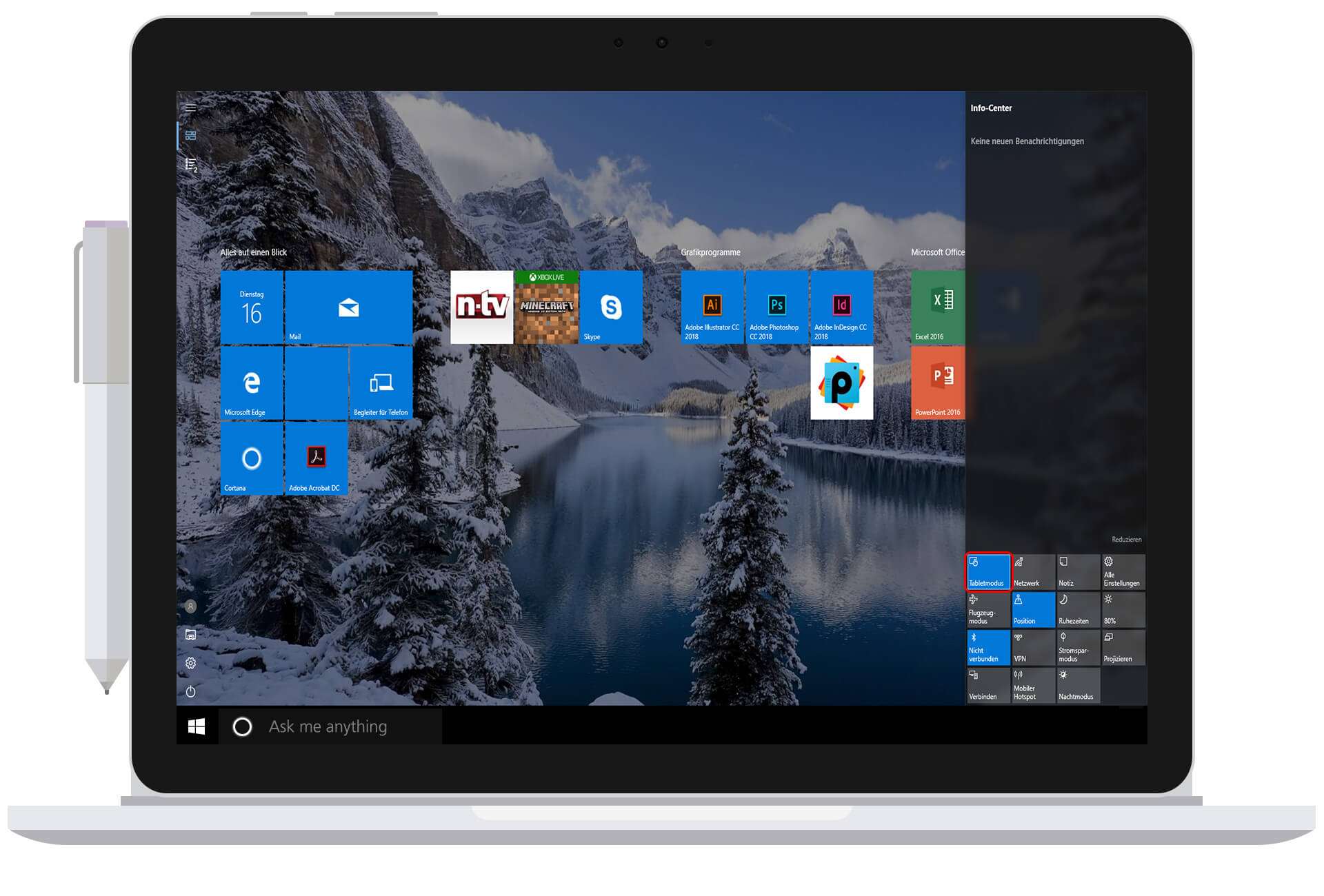




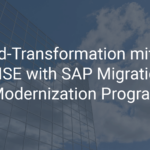
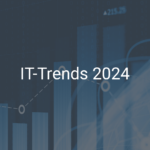


Danke für die Tipps zu Windows 10. Mein Bruder interessiert sich sehr für Datentechnik und Informationstechnik. Letztens hat er von Windows 10 erzählt und hat mir Windows 10 empfohlen. Leider wusste ich bis jetzt nichts über Windows 10 – danke für die Informationen! Am meisten gefällt mir, glaube ich, der Schnellzugriff.
Noch erwähnenswert zur Windows + Tab: Hier (halten und) nach mal unten scrollen. Man sieht einige Tage zurück, mit welchen Dokumenten man gearbeitet hat… ;-]
Vielen Dank für die Tipps. Ich wusste gar nicht, dass Windows 10 über einen Sprachassistenten verfügt. Das macht einige Dinge viel einfacher für mich. Ich bin echt nicht so gut bewandert was IT betrifft und bin deshalb immer auf der Suche nach neuen Tipps und Hilfen. Bei meiner recherche bin ich ebenfalls auf einen IT-Services gestoßen, der sicherlich hilfreich für Leute wie mich sein könnte.
Ich habe letztens mein Tablett reparieren lassen und es läuft jetzt wieder einwandfrei. In Zukunft möchte ich es deshalb mehr zum arbeiten benutzen. Gut zu wissen, dass ich zum effektiveren Arbeiten bei Windows 10, den Tablet-Modus einstellen kann.