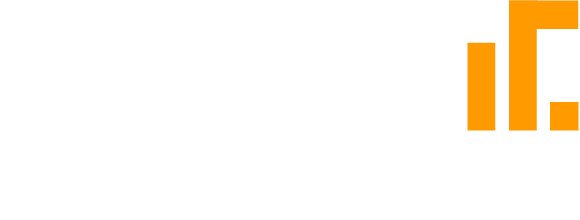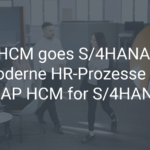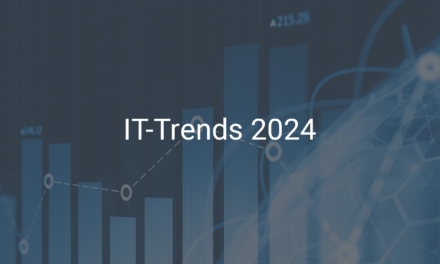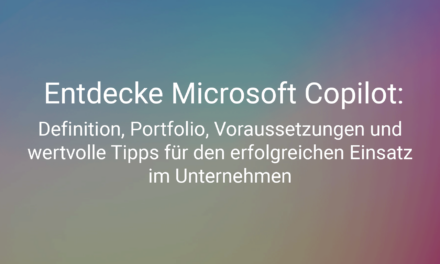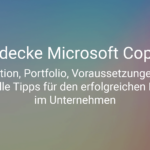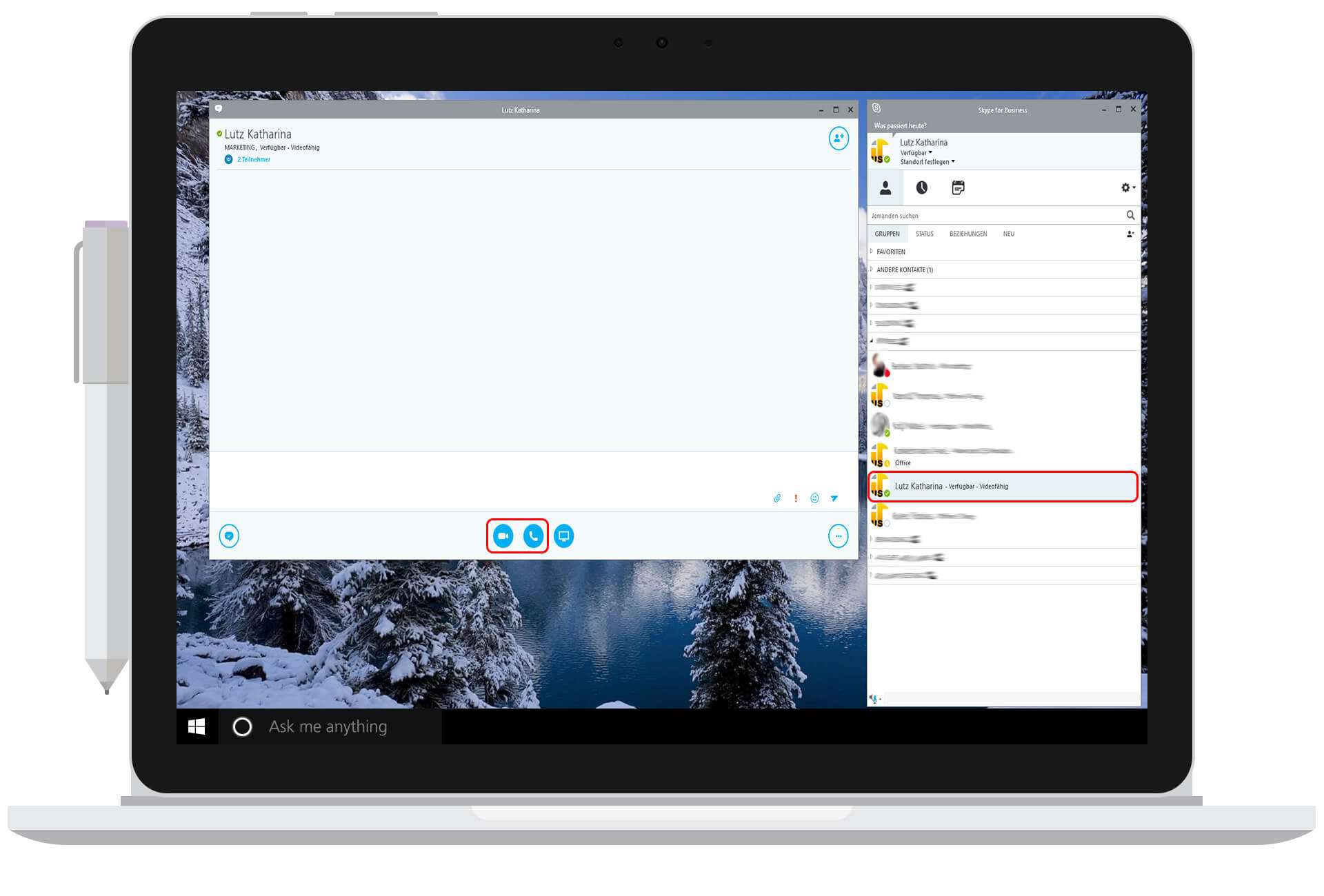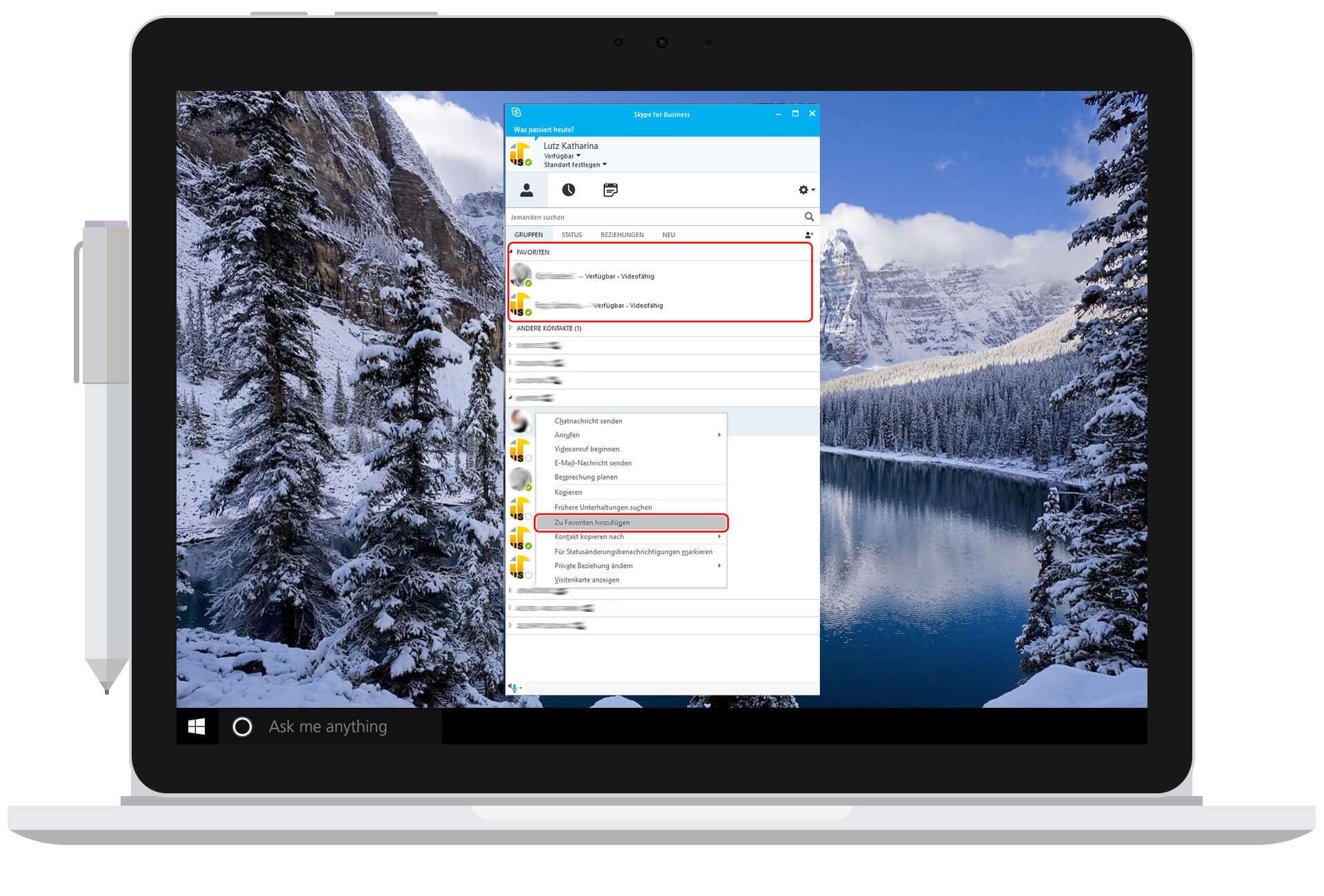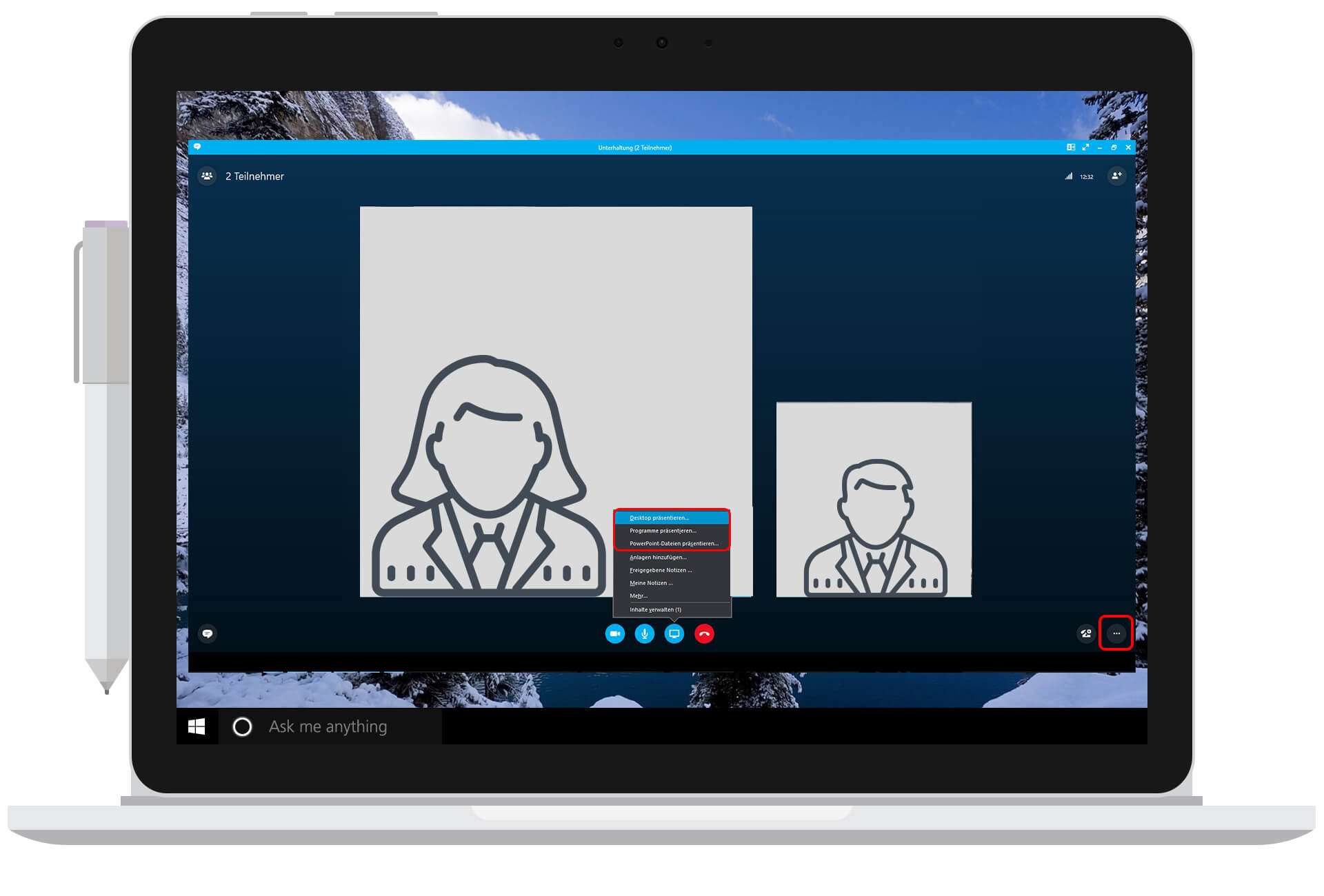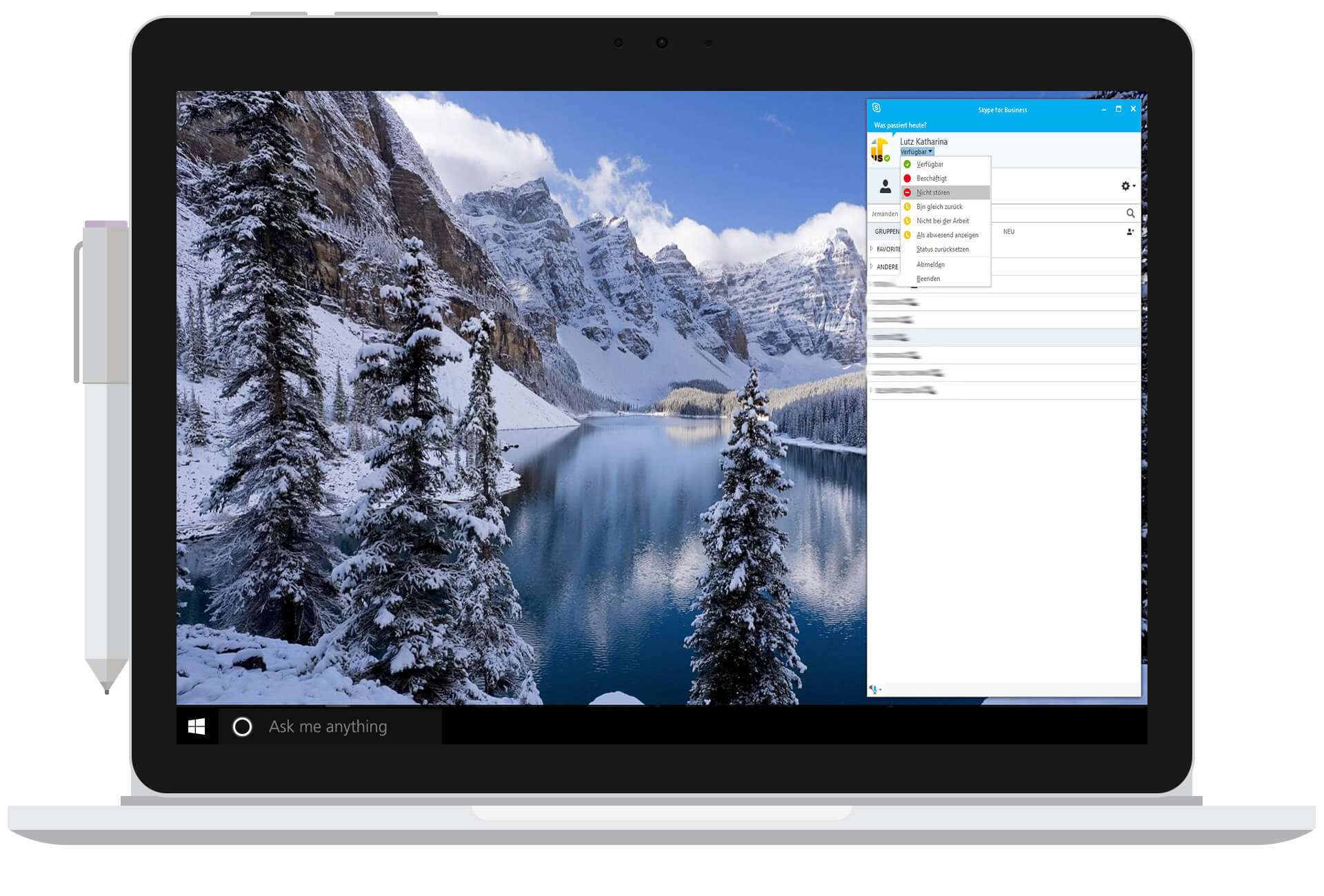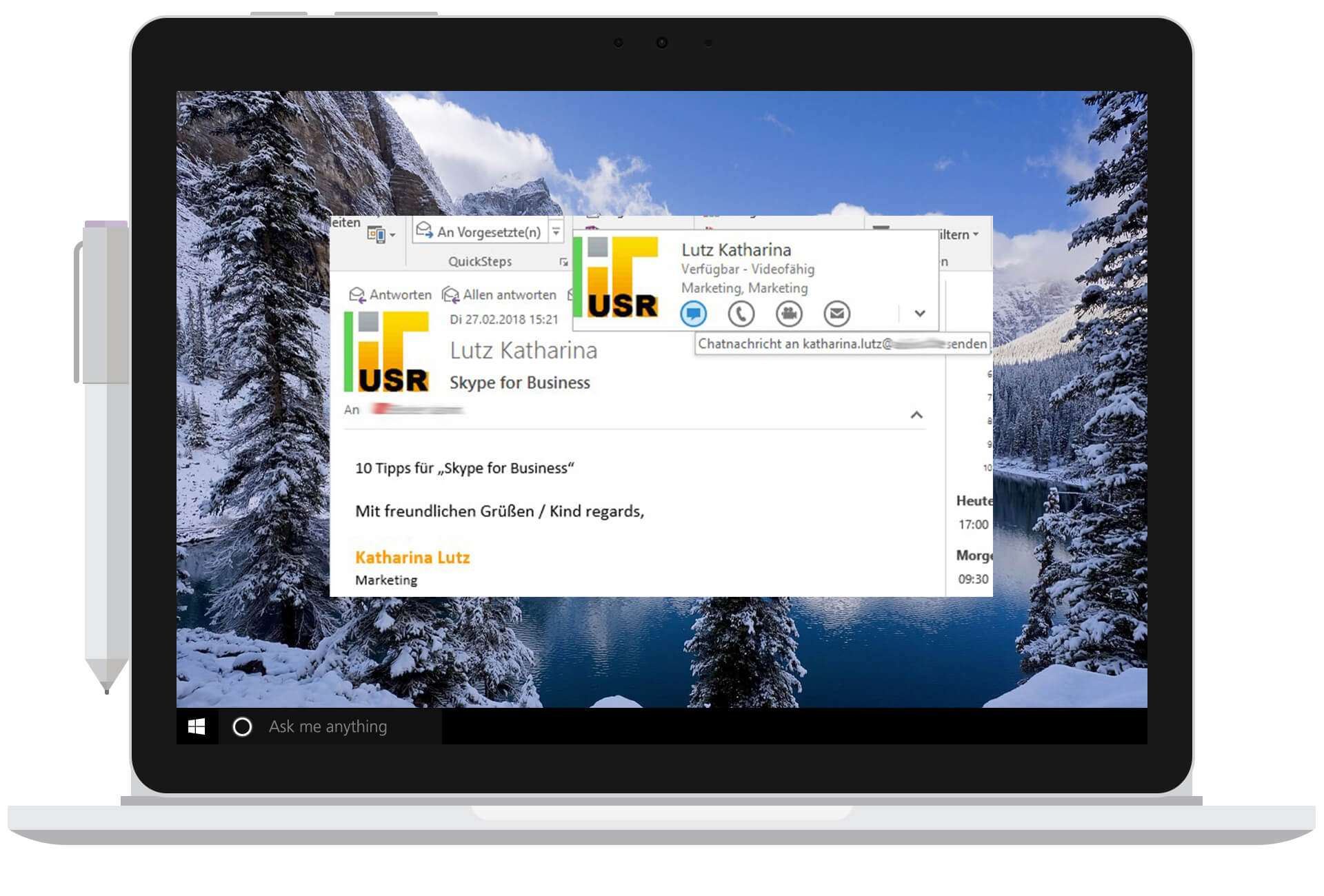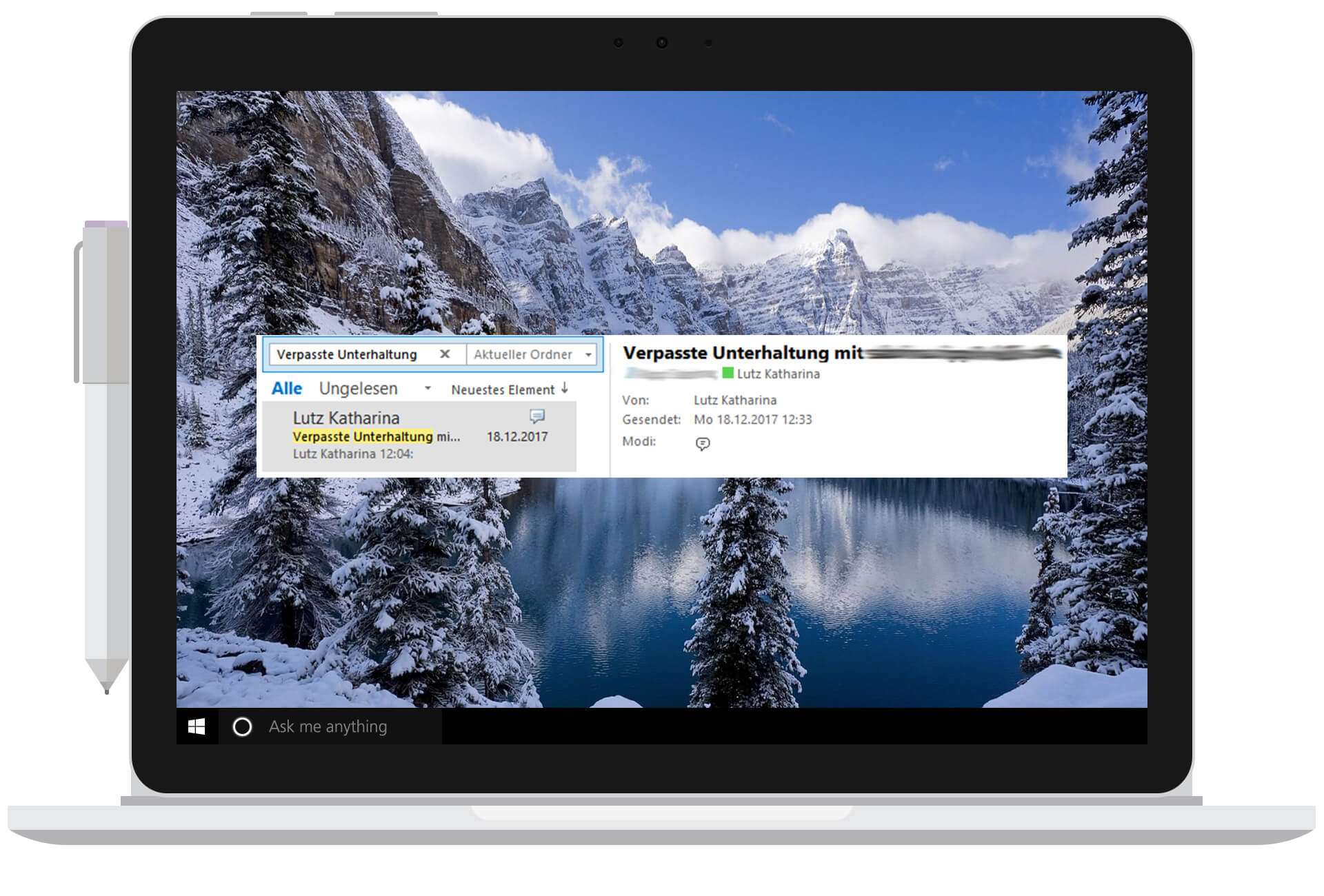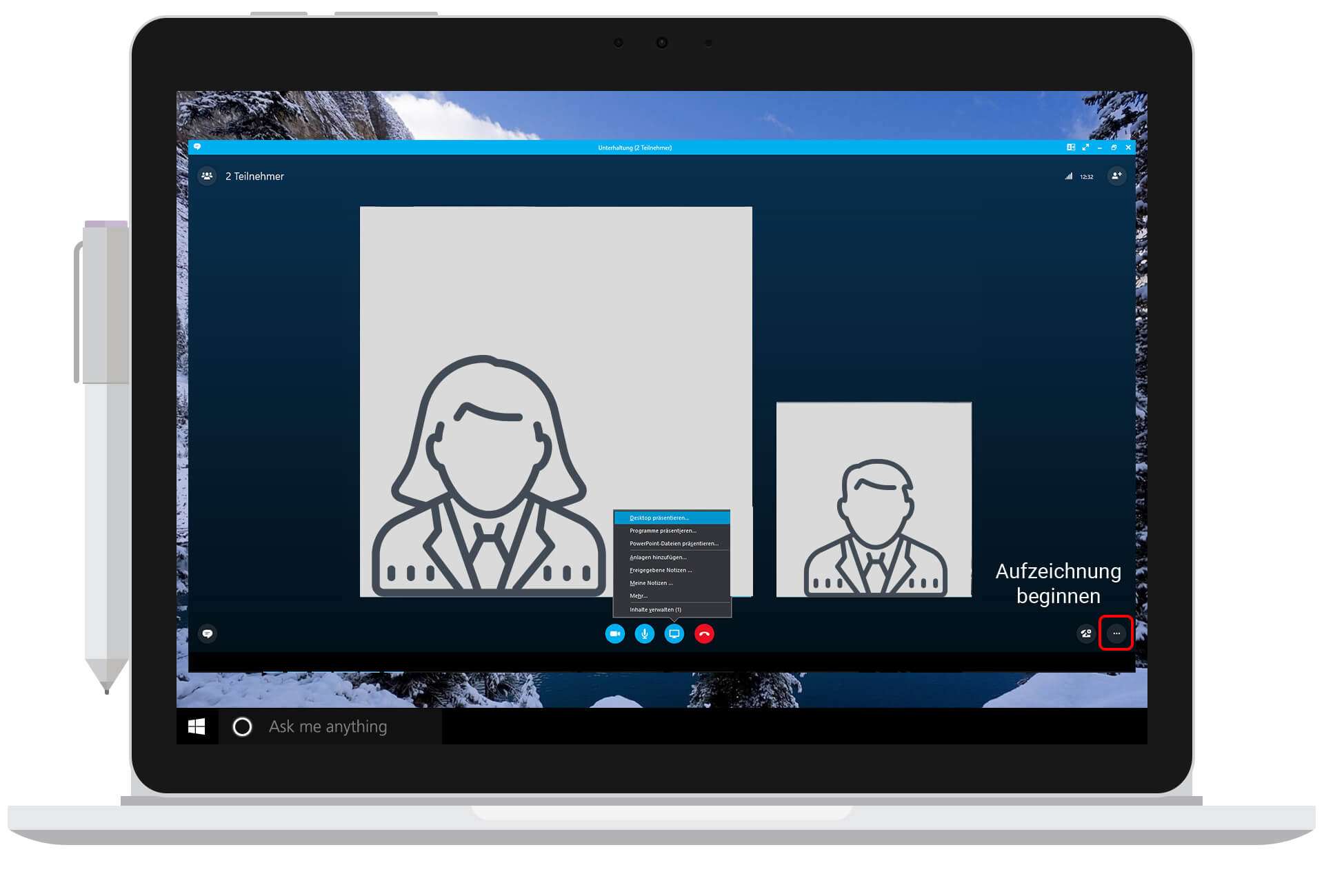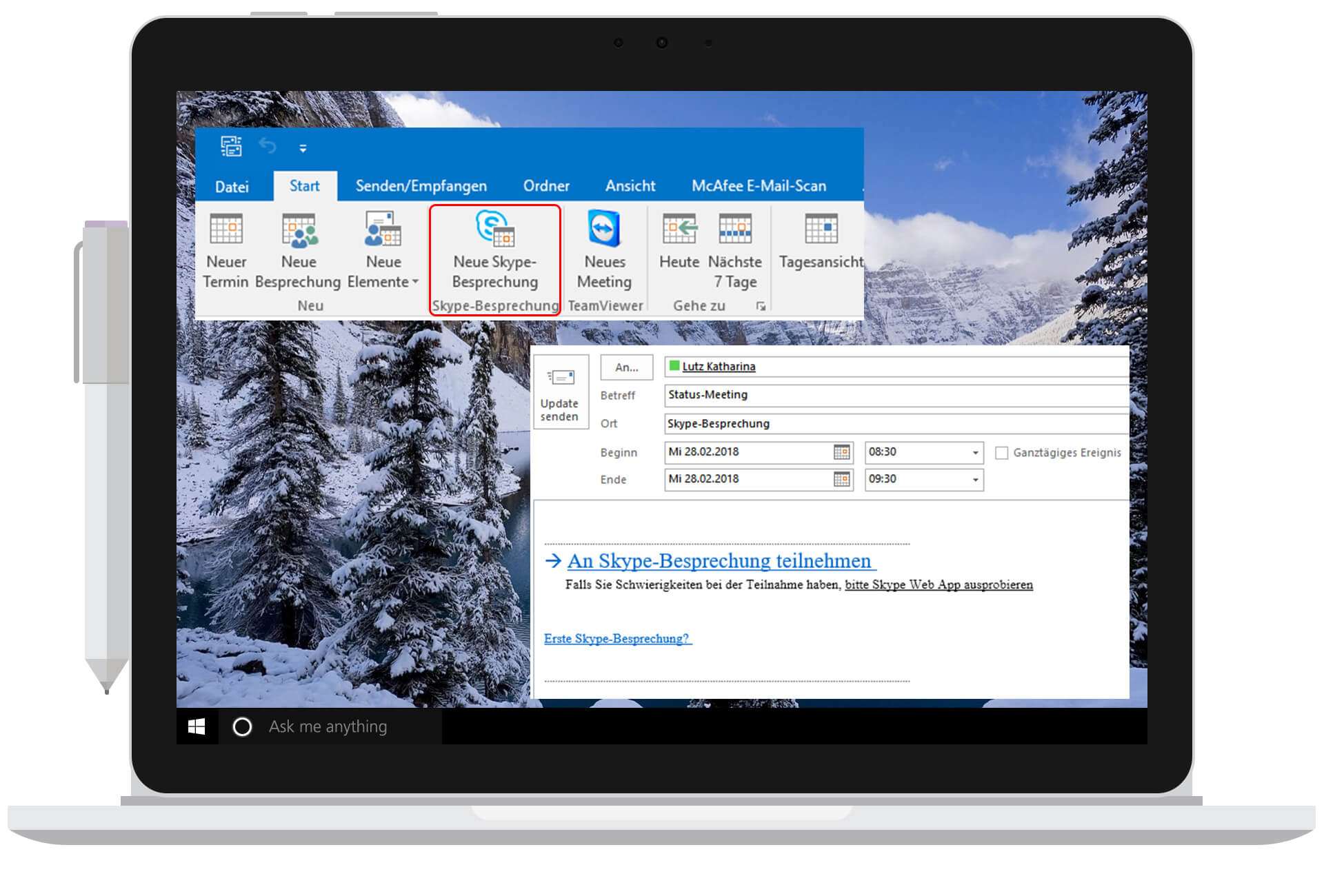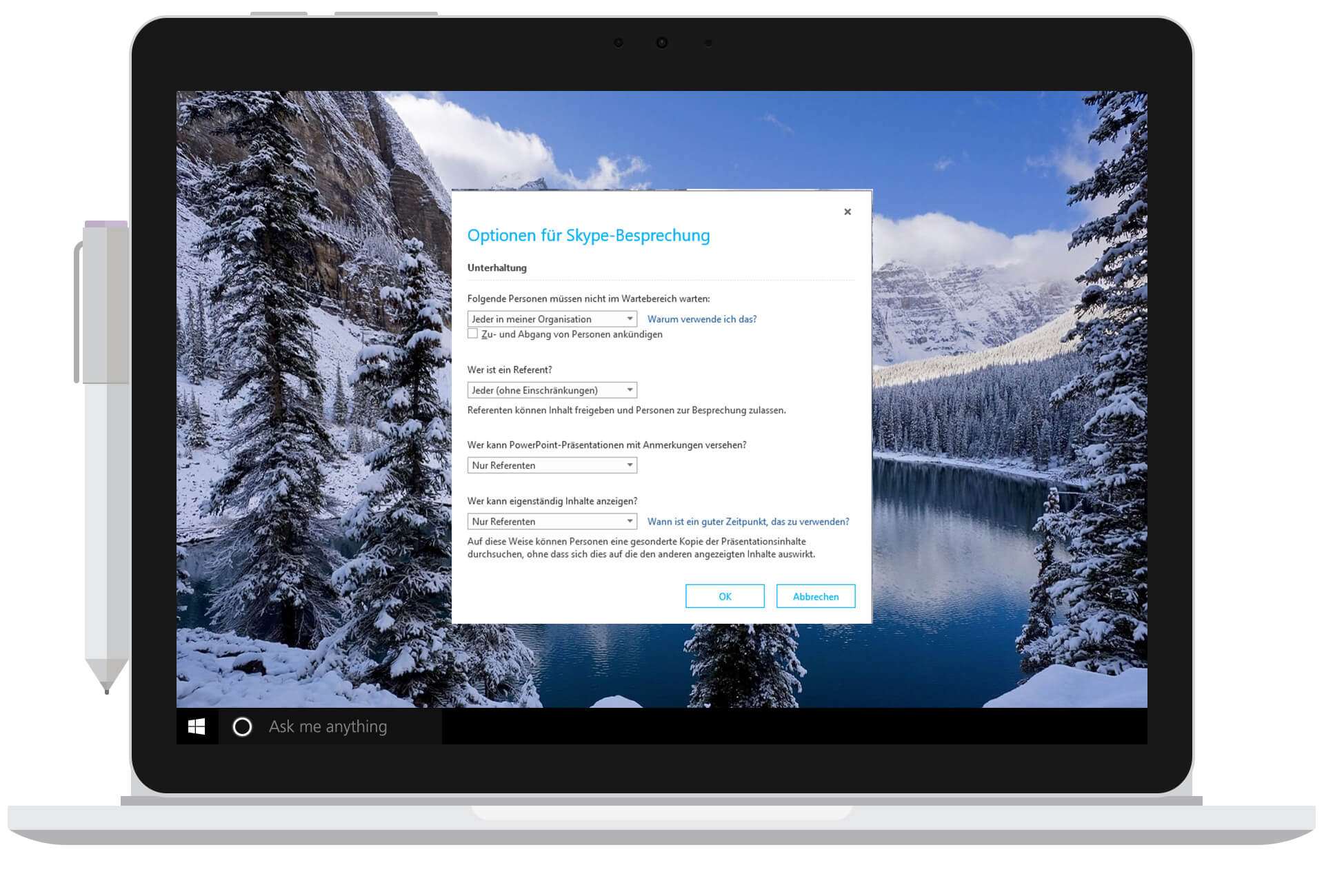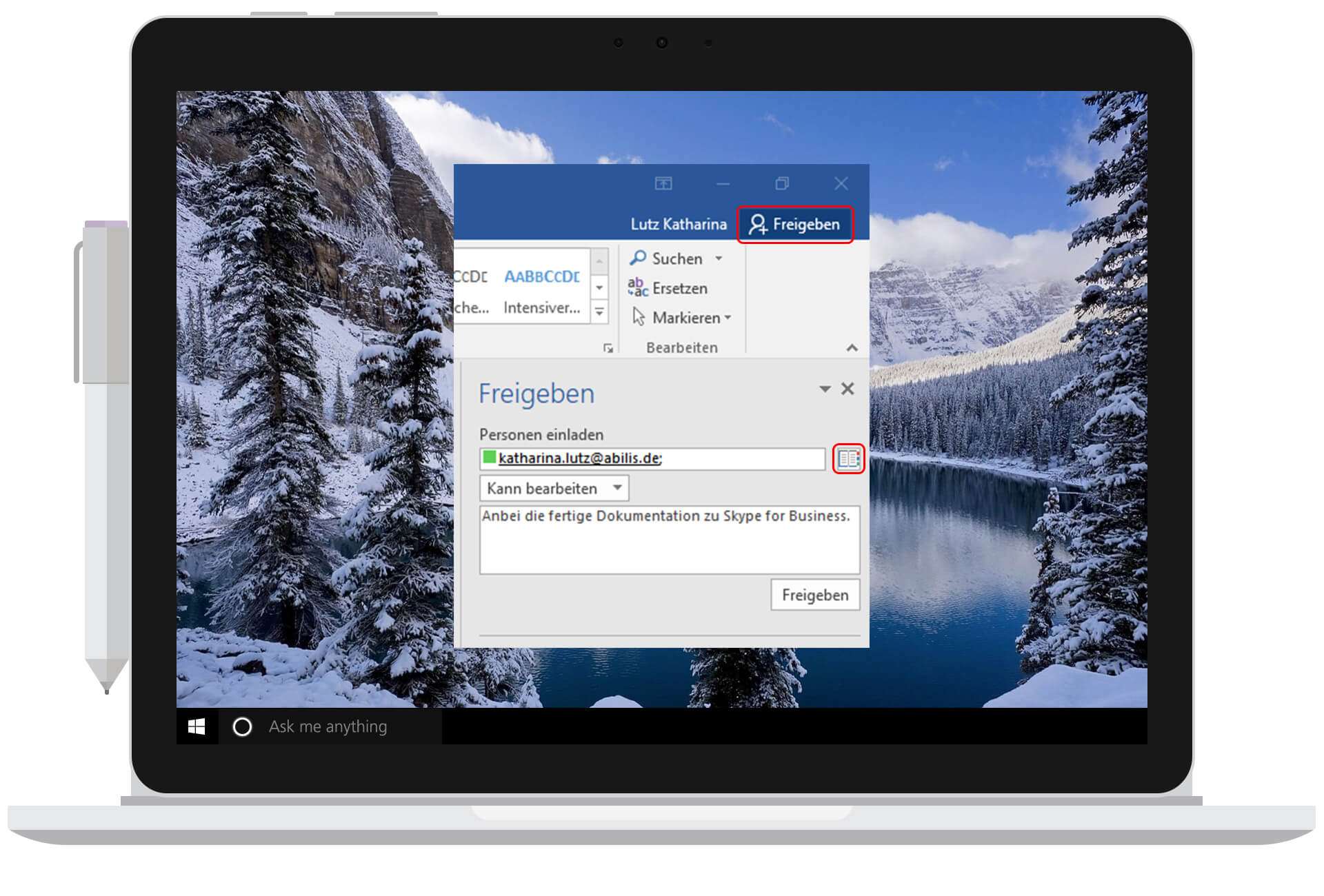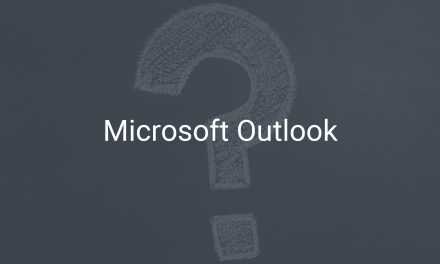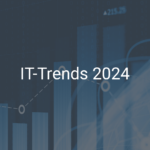10 Tipps für Skype for Business
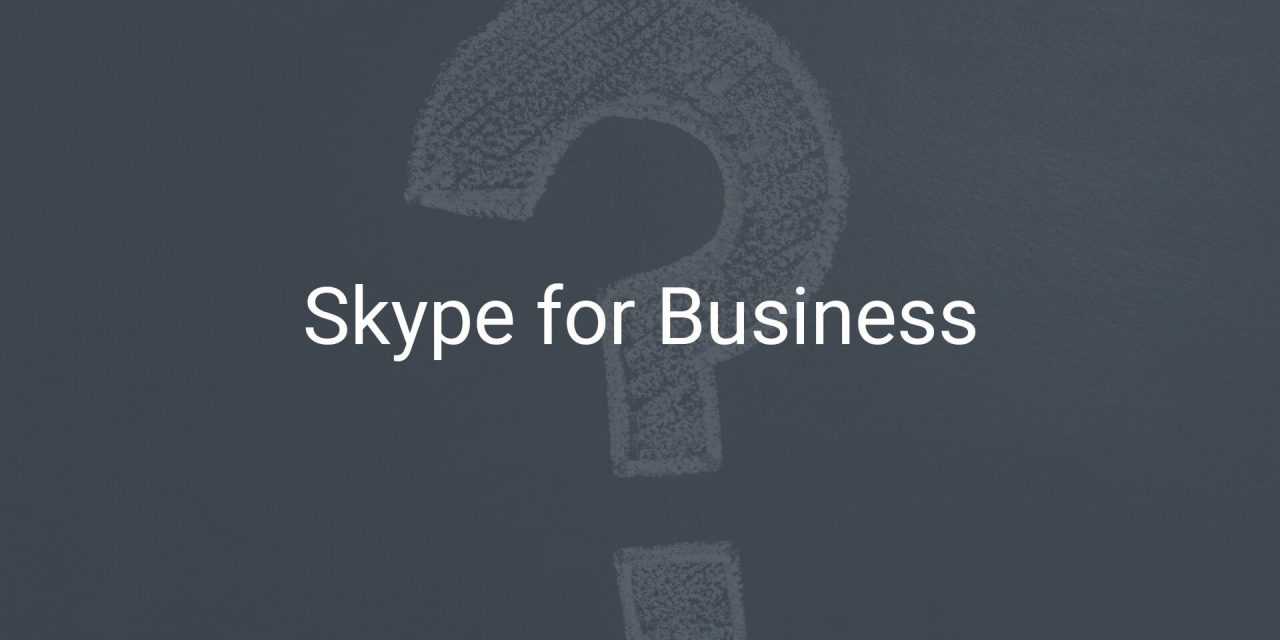
Diese 10 Tipps sollen die Kommunikation innerhalb Ihres Unternehmens und auch nach extern erleichtern und Ihnen neue Möglichkeiten für die optimale Nutzung von Skype for Business aufzeigen.
Lesen Sie in unserem Beitrag Skype for Business – Kommunikation optimieren und vereinen wie Sie mit Hilfe von Skype for Business Ihre Kommunikationsprozesse effizienter durchführen.
01. Instant Messaging
Um Informationen oder Gedankengänge kurz und schnell auszutauschen, bietet sich der Chat bei Skype for Business an. Durch Doppelklick auf einen Ihrer Kontakte können Sie Nachrichten versenden und auch Dateien per Drag&Drop austauschen. Aus dem Chat-Fenster heraus können Sie zudem eine Videokonferenz oder auch einen Anruf per Telefon starten.
02. Favoriten anlegen
Sie haben in Skype for Business die Möglichkeit, eine Favoritenliste für wichtige Kontakte, wie beispielsweise Ihre Projekt-Teammitglieder oder auch Ihre Kundenansprechpartner, anzulegen. Dazu klicken Sie mit der rechten Maustaste auf einen bestimmten Kontakt und wählen „zu Favoriten hinzufügen“ aus.
03. Bildschirm teilen
Teilen Sie in Skype for Business Ihren Bildschirm oder halten Sie Präsentationen ab. Besonders für Projektteams, die über verschiedene Standorte verteilt arbeiten, ist diese Funktion nützlich, um problemlos Meetings abhalten zu können und Informationen auszutauschen. Dies funktioniert auch auf umgekehrte Weise, Sie können also auch eine Skype-Konferenz direkt aus PowerPoint heraus starten.
04. Anwesenheitsstatus ändern
Der aktuelle Anwesenheitsstatus bei Skype for Business bringt viele Vorteile mit sich. Sofern Sie gleichzeitig einen Outlook-Kalender nutzen, synchronisiert sich Ihr Status analog Ihrer Termine. Wenn Sie z. B. an einer Besprechung teilnehmen ändert sich der Status dann zu „in einer Besprechung“. Durch die „Nicht stören“-Funktion erreichen Sie keine Nachrichten oder Anrufe, wenn Sie Ihre Arbeit konzentriert und ohne jegliche Ablenkung durchführen möchten.
05. Verbindung zu Microsoft Outlook
Aus Outlook heraus, auf Grund einer unklaren E-Mail beispielsweise, können Sie direkt ein Chat-Fenster oder auch einen Anruf per Audio oder Video starten. Das vereinfacht und verkürzt Ihre Kommunikationsprozesse. Ein großer Vorteil ist hierbei auch die zusätzliche Abbildung des Anwesenheitsstatus, um die Erreichbarkeit Ihrer Kollegen auch in Outlook festzustellen.
06. Keine Informationen verpassen
Verpasste Anrufe oder Chat-Nachrichten gelangen automatisch per Benachrichtigung in Ihr Outlook-Postfach. Auf diese Weise gehen keine Informationen mehr verloren. Zusätzlich können Sie in Ihrem Skype-for-Business-Fenster über das Uhr-Symbol die Nachrichten-Historie bzw. ältere Chat-Verläufe wieder abrufen. Des Weiteren erhalten Sie in Skype for Business auch die Möglichkeit Voicemails abzurufen.
07. Meetings aufzeichnen
Meetings können aufgezeichnet und verschickt werden, wenn einzelne Personen beispielsweise nicht teilnehmen konnten oder Sie ein Webinar abgehalten haben und dieses an die Teilnehmer versenden möchten. Dafür klicken Sie im Konferenz-Fenster rechts unten auf die drei Punkte und wählen den Punkt „Aufzeichnung beginnen“ aus. Danach können Sie über „Aufzeichnungen verwalten“ diese anschauen und versenden.
08. Skype-Besprechung automatisiert vereinbaren
Aus Ihrem Outlook-Kalender heraus können Sie ein Skype-Meeting vereinbaren. Dieses generiert automatisch die wichtigsten Informationen und speichert diese im Termin ab. Durch den Klick auf „an Skype-Besprechung teilnehmen“ gelangen Sie direkt zum Meeting-Fenster in Skype. Durch den standard-mäßig eingetragenen Ort „Skype-Besprechung“ erkennen Sie in Ihrem Kalender sofort, dass es sich hierbei um ein Meeting dieser Art handelt.
09. Webinare abhalten
Nutzen Sie Skype for Business, um Webinare abzuhalten. Das Programm bietet dafür alle notwendigen Funktionen, wie beispielsweise eine Rollen- und Rechtevergabe. Präsentationen sowie der eigene Bildschirm, um andere Programme zeigen zu können, können direkt in Skype geteilt werden. Mit Skype for Business haben Sie die Möglichkeit bis zu 250 Teilnehmer einzuladen.
10. Zeitgleiche Zusammenarbeit an Dokumenten
Skype for Business bietet zudem eine neue Art der Zusammenarbeit in Office-Dokumenten. Sie können nun gleichzeitig im Team an einer Datei arbeiten, die in einem Online-Speicher wie beispielsweise Microsoft Office 365, SharePoint oder OneDrive for Business gespeichert ist. Klicken Sie dafür auf das Freigeben-Symbol und wählen Sie dann die jeweiligen Personen aus. Durch die Integration von Outlook, sind alle Ihre Kontakte schon gespeichert und können ausgewählt werden. Hier haben Sie auch die Möglichkeit eine Nachricht mit zusätzlichen Informationen zu hinterlassen.
Sie wünschen sich Support und Betreuung von Skype for Business oder des gesamten Cloud-Pakets Microsoft Office 365? Dann schauen Sie doch mal bei uns vorbei.