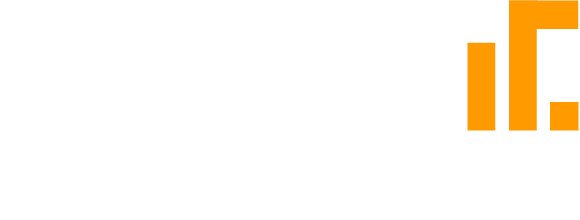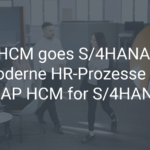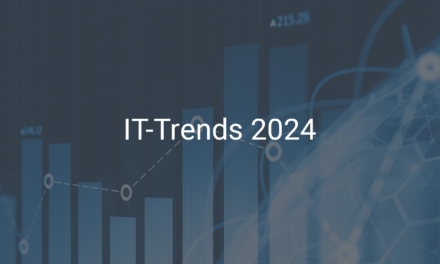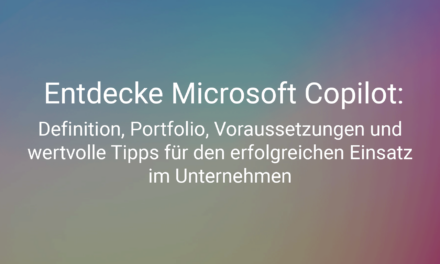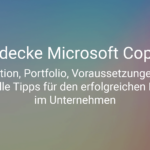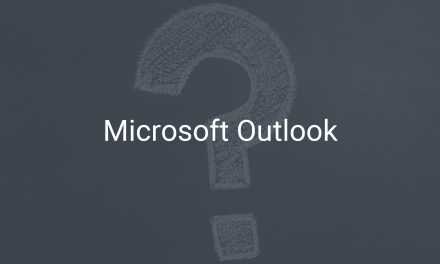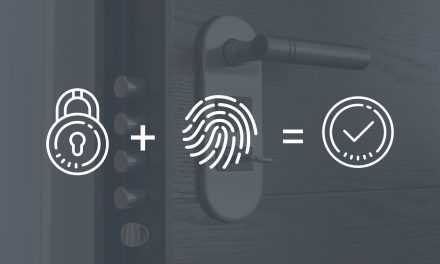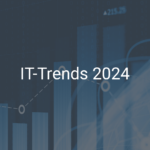20 hilfreiche Tipps und Tricks für Windows 11

Jede neue Version von Windows wird mit einer Mischung aus Begeisterung für die neuen Funktionen und einem Gefühl der Angst vor den damit verbundenen Änderungen begrüßt. Windows 11 bietet, ähnlich wie damals schon Windows 10, viele Neuerungen. Dabei hält es sich jedoch auch an bewährtes und gibt den Nutzern oftmals die Möglichkeit, individuell zwischen Altbekanntem und Neuem zu entscheiden, sodass alle das für ihre Zwecke optimale Betriebssystem haben.
In diesem Beitrag geben wir Ihnen 20 Tipps und Tricks, wie Sie Ihr Windows 11 genau auf Ihre Bedürfnisse anpassen können
- Verschieben Sie die Start-Schaltfläche in Windows 11
Sie werden feststellen, dass die Start-Schaltfläche und die Symbole in der Taskleiste zentriert sind – das ist nicht jedermanns Sache. Wenn Sie die Start-Schaltfläche wie bisher in der linken Ecke sehen möchten, klicken Sie mit der rechten Maustaste auf einen leeren Bereich der Taskleiste und wählen Sie Taskleisteneinstellungen . Klicken Sie auf den Abschnitt Taskleistenverhalten, um ihn zu erweitern, und wählen Sie dann im Dropdown-Menü Taskleistenausrichtung die Option Links aus.
- Aktivieren Sie den dunklen Modus in Windows 11
Die Option, zu einer dunkleren Farbe zu wechseln, ist ein Trend, der sich in vielen verschiedenen Anwendungen durchgesetzt hat. Und auch Windows 11 lässt diesen Trend nicht aus. Wenn Sie dunklere Farbtöne bevorzugen, klicken Sie mit der rechten Maustaste auf einen leeren Bereich des Desktops und wählen Sie Anpassen, bevor Sie auf den Bereich Farbe klicken. Wählen Sie aus dem Dropdown-Menü die Option Dunkel aus. So schonen Sie Ihre Augen und verringern den Energiebedarf für die Anzeige zumindest ein kleines bisschen.
- Snap-Layouts in Windows 11 verwenden
Wenn Sie mehrere Anwendungen ausführen und mehrere Instanzen des Explorers geöffnet haben, kann es schwierig sein, die Fenster auf dem Bildschirm für eine einfache Navigation zu organisieren. Die Snap-Funktion von Windows 11 soll hier Abhilfe schaffen. Bewegen Sie den Mauszeiger über die Schaltfläche Maximieren/Größe ändern, und Sie können ein Layout auswählen, um die geöffneten Fenster schnell anzuordnen. Sie haben die Wahl zwischen verschiedenen Layouts, die sich jeweils für unterschiedliche Aufgaben und Bildschirmgrößen eignen.
- Unerwünschte Schaltflächen der Taskleiste in Windows 11 ausblenden
Neben der Schaltfläche Start sehen Sie die Schaltflächen Aufgabenansicht und Widgets. Wenn Sie diese nicht benötigen, können Sie sie ausblenden, indem Sie mit der rechten Maustaste auf einen leeren Bereich der Taskleiste klicken und Taskleisteneinstellungen wählen. Sie können dann die Taskansicht und die Widgets individuell ein- und ausschalten. Dasselbe gilt für die Schaltflächen Suche und Chat.
- Ablenkungen beseitigen mit Focus Assist in Windows 11
Mit Focus-Assist können Sie verhindern, dass Benachrichtigungen angezeigt werden, wenn Sie sich störungsfrei auf Ihre Arbeit konzentrieren wollen. Öffnen Sie die Einstellungen und gehen Sie zum Abschnitt System, gefolgt von Fokusassistent. Wenn Sie Nur Alarme auswählen, werden Sie nur durch Alarme gestört. Mit der Option Nur Priorität können Sie andere Benachrichtigungen auswählen, die ebenfalls zugelassen werden sollen. Außerdem können Sie Zeiten festlegen, zu denen der Fokus-Assistent automatisch aktiviert werden soll.
- Edge beim Fensterwechsel über Alt + Tab in Windows 11 ausschließen
Wahrscheinlich sind Sie es gewohnt, mit der Tastenkombination Alt + Tab zwischen geöffneten Anwendungen und Fenstern zu wechseln. Mit Windows 11 können Sie auch Browser-Tabs von Edge in die Alt+Tab-Liste aufnehmen, um die Navigation zu erleichtern. Öffnen Sie die Einstellungen und gehen Sie zu System > Multitasking. Wählen Sie dann im Dropdown-Menü im Abschnitt Alt + Tab die Option Nur offene Fenster, um Edge-Tabs zu ignorieren. Da Microsofts Standard-Browser leider immer noch weit hinter der Konkurrenz zurückliegt und die meisten Nutzer stattdessen einen anderen Browser verwenden, dürfte diese Funktion für den Großteil der Benutzer essenziell sein.
- Widgets in Windows 11
Widgets sind Mini-Apps, die in einem kleinen Popup-Fenster angezeigt werden, wenn Sie auf die Widgets-Schaltfläche in der Taskleiste klicken (die blau-weiße Schaltfläche neben der Schaltfläche Start). Sie können die angezeigten Widgets anpassen, indem Sie auf die Schaltfläche und dann Ihr Profilbild oben rechts klicken. Klicken Sie auf die Schaltfläche + neben der Vorschau eines Widgets, um es der Anzeige hinzuzufügen. Zurück in der Haupt-Widget-Leiste können Sie unerwünschte Widgets entfernen, indem Sie auf das X in der oberen rechten Ecke klicken.
- Die Startmenü-Verknüpfungen in Windows 11 anpassen
Klicken Sie mit der rechten Maustaste auf die Schaltfläche Start oder drücken Sie die Tastenkombination Windows + X, um ein Menü anzuzeigen, das einfachen Zugriff auf eine Reihe von Windows 11-Komponenten bietet. Dazu gehört eine Verknüpfung zu Explorer, Einstellungen und der Systemsteuerung.
- Verbessern Sie Ihren Sound in Windows 11
Egal, ob Sie über Lautsprecher oder Kopfhörer hören, mit Windows 11 können Sie den Klang Ihrer Musik und anderer Audioinhalte verbessern. Klicken Sie mit der rechten Maustaste auf das Lautstärkesymbol in der Taskleiste und wählen Sie Toneinstellungen. Klicken Sie auf den Pfeil rechts neben dem von Ihnen verwendeten Audiogerät, blättern Sie durch die Optionen und schieben Sie den Schalter mit der Aufschrift Audio verbessern in die Position Ein.
- Anheften häufig verwendeter Anwendungen an die Taskleiste in Windows 11
Die von Ihnen am häufigsten verwendeten Anwendungen können an die Taskleiste oder an den oberen Rand des Startmenüs gepinnt werden, um den Zugriff zu erleichtern. Klicken Sie auf die Schaltfläche Start, suchen Sie die Verknüpfung für eine häufig verwendete Anwendung, und klicken Sie mit der rechten Maustaste darauf. Im daraufhin angezeigten Menü können Sie die Option An Start anheften oder An Taskleiste anheften auswählen – je nachdem, was Sie bevorzugen.
- Anpassen des Startmenüs in Windows 11
Es gibt viele Inhalte, die Sie im Startmenü ein- oder ausblenden können. Öffnen Sie die Einstellungen, gehen Sie zu Personalisierung > Start und verwenden Sie die Kippschalter, um zuletzt hinzugefügte Anwendungen, am häufigsten verwendete Anwendungen und zuletzt verwendete Elemente zu aktivieren oder zu deaktivieren. Wenn Sie auf Ordner klicken, können Sie mithilfe der entsprechenden Schalter Verknüpfungen zu verschiedenen Optionen wie Einstellungen, Explorer oder bestimmten Ordnern hinzufügen.
- Das Rechtsklick-Menü in Windows 11 erweitern
Windows 11 hat ein neu gestaltetes Kontextmenü (das Menü, das angezeigt wird, wenn Sie im Explorer mit der rechten Maustaste auf Dateien und Ordner klicken), und Sie werden vielleicht feststellen, dass einige Optionen, die Sie gewohnt sind, fehlen. Sie können auf das Menü im alten Stil zugreifen, indem Sie unten im Kontextmenü auf Weitere Optionen anzeigen klicken oder eine Datei oder einen Ordner auswählen und Umschalt + F10 drücken.
- Fokussierung auf das aktuelle Fenster in Windows 11
Sie können die Tastenkombination Windows + D verwenden, um alle geöffneten Fenster zu minimieren, aber es gibt noch eine andere Möglichkeit. Öffnen Sie die Einstellungen, gehen Sie zu System > Multitasking und schieben Sie den Schalter für die Titelleiste auf Ein. Wenn Sie nun auf die Titelleiste eines geöffneten Fensters klicken, die linke Maustaste gedrückt halten und das Fenster hin und her schütteln, werden alle Fenster außer dem ausgewählten minimiert. Da diese Option jedoch auch unbeabsichtigt ausgeführt werden kann, z. B. wenn Sie Fenster verschieben möchten, sollten Sie selbst entscheiden, ob Sie diese zweite Option wirklich benötigen.
- Praktische Tastenkombination für Windows 11
Es gibt viele praktische Tastenkombinationen in Windows 11, aber am nützlichsten sind sicherlich Windows + I für das Öffnen der Einstellungen und Windows + E für das Öffnen des Explorers. Eine vollständige Übersicht über alle Tastenkombinationen finden Sie hier.
- Benutzerdefinierte Bildschirmfotos/Screenshots in Windows 11
Sie wissen wahrscheinlich, dass Sie einen Screenshot von dem machen können, was Sie vor sich sehen, indem Sie auf Bildschirm drucken drücken und dann den Inhalt der Zwischenablage in Ihr bevorzugtes Bildbearbeitungsprogramm einfügen. Wenn Sie jedoch die Tastenkombination Windows + Umschalt + S drücken, starten Sie die App Snipping Tool, mit der Sie einen Screenshot von einem Teil Ihres Desktops oder eines geöffneten Fensters machen können, ohne ein Bildbearbeitungsprogramm verwenden zu müssen.
- Schnelles Starten von Anwendungen in Windows 11
Wenn Sie Verknüpfungen an die Taskleiste angeheftet haben, können Sie Ihre am häufigsten verwendeten Anwendungen bereits sehr einfache Weise starten. Sie können aber auch die Tastenkombination Windows + 1 drücken, um die Anwendung zu starten, deren Symbol sich an der ersten Position befindet, Windows + 2, um die zweite zu öffnen, und so weiter.
Sie können sogar mehrere Ziffern auf einmal drücken, um zwei oder mehr Anwendungen gleichzeitig zu starten – wenn Sie beispielsweise Windows + 3 + 4 drücken, werden die Anwendungen gestartet, deren Verknüpfungen an dritter und vierter Stelle in der Taskleiste stehen. Insbesondere für Menschen, die die Tastatur gegenüber der Maus für schnelle Eingaben bevorzugen, eine geschickte Option.
- Spracheingabe bzw. Diktierfunktion in Windows 11
Wenn Sie Text schneller eingeben möchten, ohne ihn selbst tippen zu müssen, können Sie mit Ihrem Computer sprechen, anstatt die Tastatur zu verwenden. Drücken Sie die Tastenkombination Windows + H, um die Spracheingabe zu starten, mit der Sie den Text diktieren können. Überprüfen Sie danach jedoch auf jeden Fall, ob Windows Sie auch bei allem richtig verstanden hat.
- Optimieren Sie den Akkuverbrauch mit Windows 11
Wenn Sie mit einem Laptop arbeiten, möchten Sie wahrscheinlich die Laufzeit Ihres Akkus maximieren. Wenn Sie nicht an eine Stromquelle angeschlossen sind, können Sie überprüfen, welche Anwendungen den meisten Akku verbrauchen, indem Sie die Einstellungen öffnen und zu System > Energie & Akku wechseln.
Klicken Sie auf Detaillierte Informationen anzeigen neben dem praktischen Diagramm für den Akkuverbrauch, um eine Liste der Apps mit hohem Akkuverbrauch anzuzeigen. Unnötige Apps können Sie schließen oder ihre Hintergrundaktivität über das Drei-Punkte-Menü neben dem Eintrag der App in der Liste verwalten.
- Verwenden Sie virtuelle Desktops für mehr Überblick in Windows 11
Es kann leicht passieren, dass Ihnen der Platz auf Ihrem Desktop ausgeht oder Sie sich in einem Meer von Fenstern verlieren – und hier können virtuelle Desktops helfen. Klicken Sie auf die Schaltfläche Aufgabenansicht (neben Start) und dann auf Neuer Desktop, um einen neuen virtuellen Arbeitsbereich zu erstellen. Sie können diesen – und alle weiteren, die Sie erstellen – wie Ihren normalen Desktop verwenden. Wechseln Sie zwischen ihnen, indem Sie Windows + Strg gedrückt halten und die linke oder rechte Pfeiltaste drücken. So können Sie verschiedene Desktops für die verschiedenen Aufgaben, die Sie erledigen möchten, anlegen und behalten immer den Überblick.
- Anpassen der Schnelleinstellungen in Windows 11
Klicken Sie auf die Schaltfläche Netzwerk/Lautstärke/Energie in der Taskleiste, um die Schnelleinstellungen aufzurufen. Diese ermöglichen einen einfachen Zugriff auf wichtige Optionen und Einstellungen. Sie können nicht benötigte Elemente entfernen oder neue hinzufügen, indem Sie auf die Schaltfläche mit dem Bleistift und dann auf die Schaltfläche Anheften/Lösen neben einem Element klicken.
Sie haben Fragen zu Windows 10, benötigen Unterstützung für Ihre Systemlandschaft oder sind auf der Suche nach Lizenzen für Ihr Unternehmen? Unsere Microsoft-Experten helfen Ihnen gerne weiter.